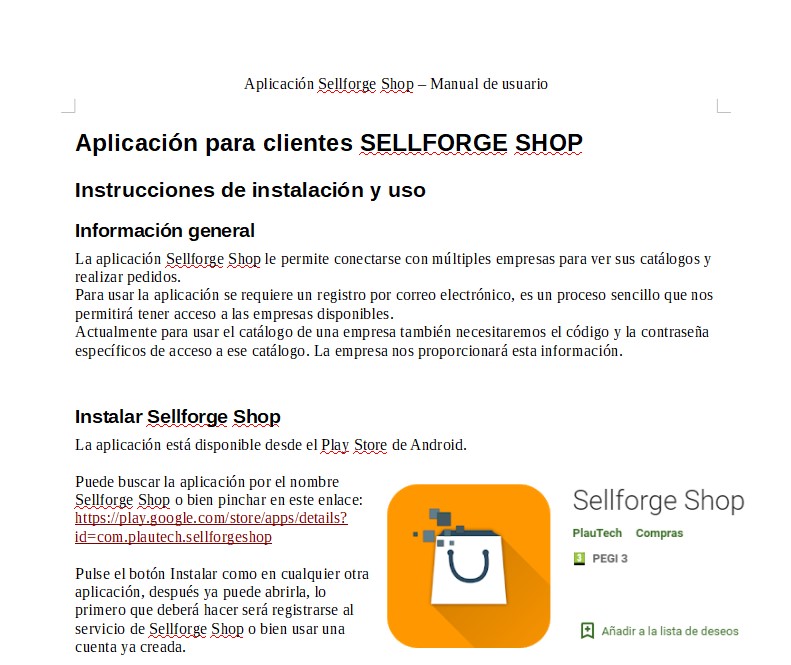Información general
La aplicación Sellforge Shop le permite conectarse con múltiples empresas para ver sus catálogos y realizar pedidos.
Para usar la aplicación se requiere un registro por correo electrónico, es un proceso sencillo que nos permitirá tener acceso a las empresas disponibles.
Actualmente para usar el catálogo de una empresa también necesitaremos el código y la contraseña específicos de acceso a ese catálogo. La empresa nos proporcionará esta información.
Instalar Sellforge Shop
La aplicación está disponible desde el Play Store de Android y App Store de IOS.
Puede buscar la aplicación por el nombre Sellforge Shop o bien pinchar en uno de los siguientes enlaces:
Sellforge Shop Play Store
Sellforge Shop App Store
Pulse el botón Instalar como en cualquier otra aplicación, después ya puede abrirla, lo primero que deberá hacer será registrarse al servicio de Sellforge Shop o bien usar una cuenta ya creada.
![]()
Registrarnos en la aplicación
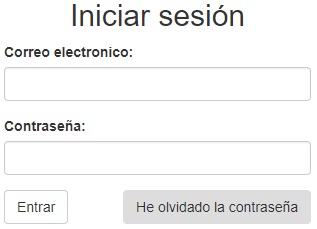
Para usar la aplicación Sellforge Shop debemos estar registrados.
Este registro inicial nos permitirá mantener el registro de las empresas a las que estamos accediendo y otra configuración necesaria.
Debe poner un correo válido ya que se enviará un email para confirmar la cuenta.
Si ya tenemos una cuenta entraremos los datos en las casillas de Correo electrónico y Contraseña y pulsaremos Entrar.
Si ya tenemos una cuenta pero no recordamos la contraseña podemos escribir la dirección de correo en la casilla de Correo electrónico y pulsar el botón He olvidado la contraseña.
Esto nos enviará un correo a nuestra dirección con la información necesaria para poder volver a entrar.
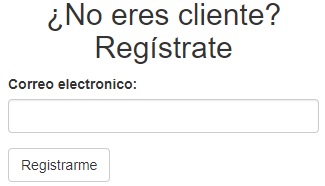
Si no tenemos ninguna cuenta creada debermos hacerlo usando el apartado de Regístrate, escribiendo la dirección de correo electrónico y pulsando el botón Registrarme.
Recibiremos un correo electrónico con la contraseña provisional para entrar y un enlace que deberemos pulsar para confirmar que somos los propietarios del correo.
Al pulsar el enlace se activará nuestra nueva cuenta, ya podemos acceder con nuestro correo y contraseña. Estos datos se puede modificar mas adelante.
Usar Sellforge Shop versión web
También puede usar la aplicación Sellforge Shop mediante una página web. La dirección a la que tiene que acceder es: Sellforge Shop Web
Verá una página inicial similiar a la de la aplicación en la que podrá introducir los datos de acceso, una vez dentro el funcionamiento es igual al de la aplicación.
Además al usar el mismo usuario los cambios realizados en la web se verán reflejados en Sellforge Shop.
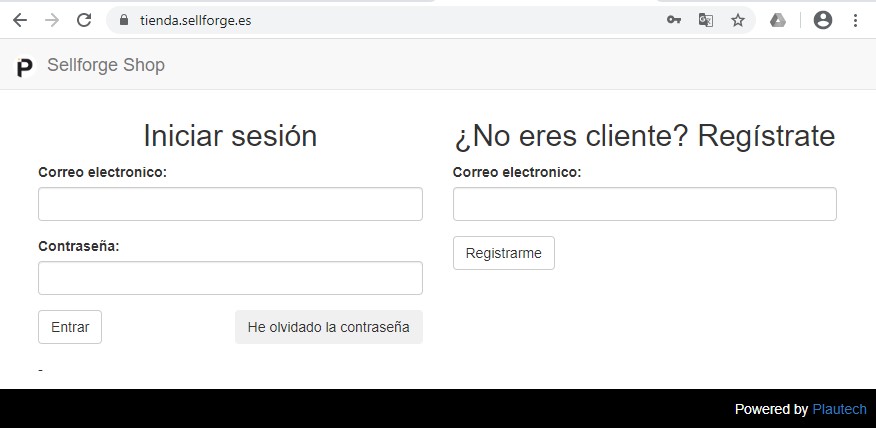
Partes de la aplicación Sellforge Shop
En la aplicación, una vez registrado tendremos varias opciones en el menú superior.
En la parte de la izquierda, haciendo clic en el logo de Sellforge Shop (o desplazando el dedo del borde izquierdo hacia la derecha) podremos abrir un menú lateral con las siguientes opciones:
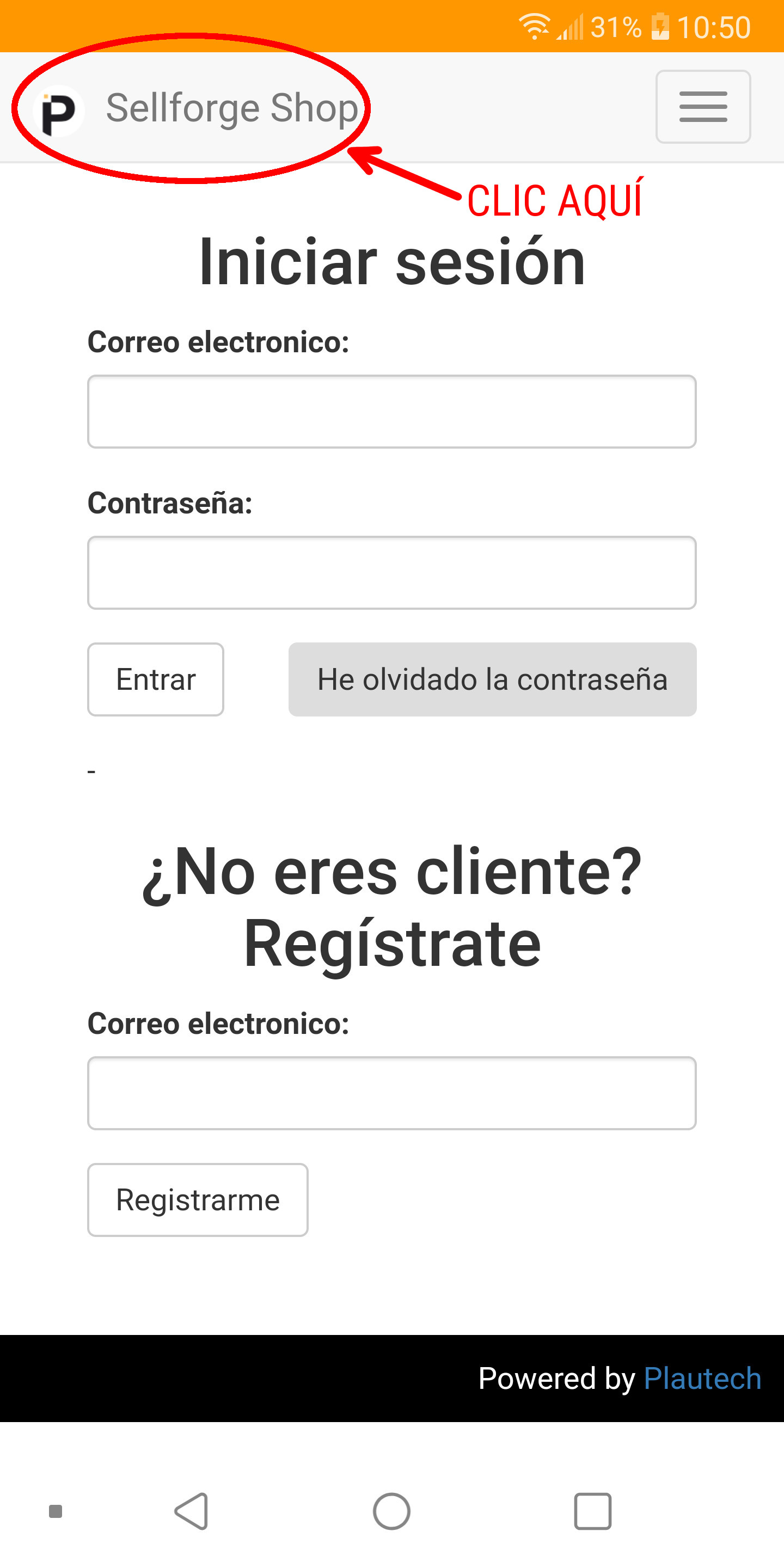
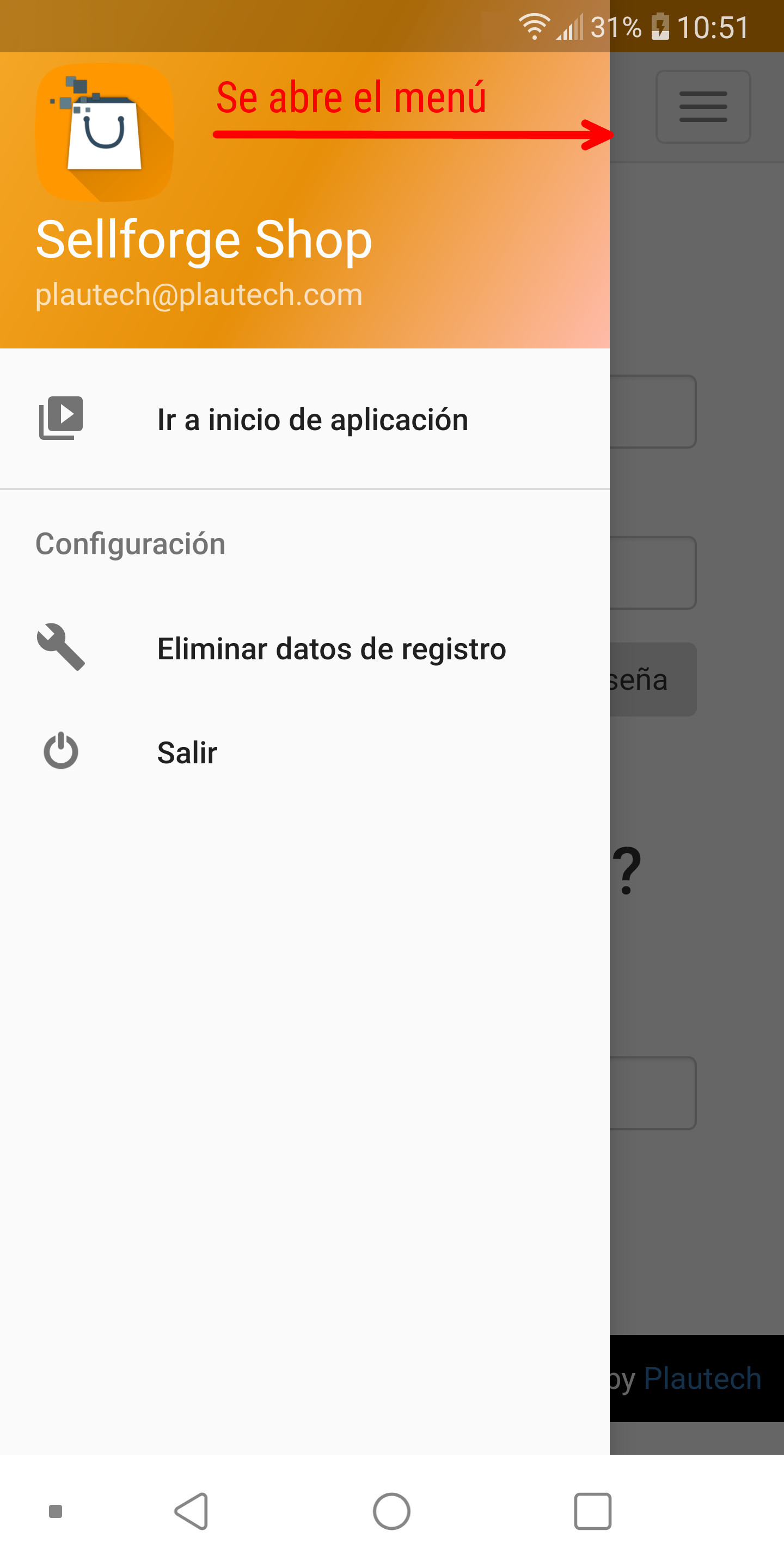
Ir al inicio de aplicación: Vuelve a la pantalla de inicio de la aplicación.
Eliminar credenciales: Elimina los datos de usuario y contraseña, por ejemplo si queremos registrarnos con otra cuenta.
Salir: Salir de la aplicación. Podemos pulsar también el botón de Android para ir atrás. En la parte superior derecha tenemos un botón de menú para entrar en las distintas pantallas de la aplicación:
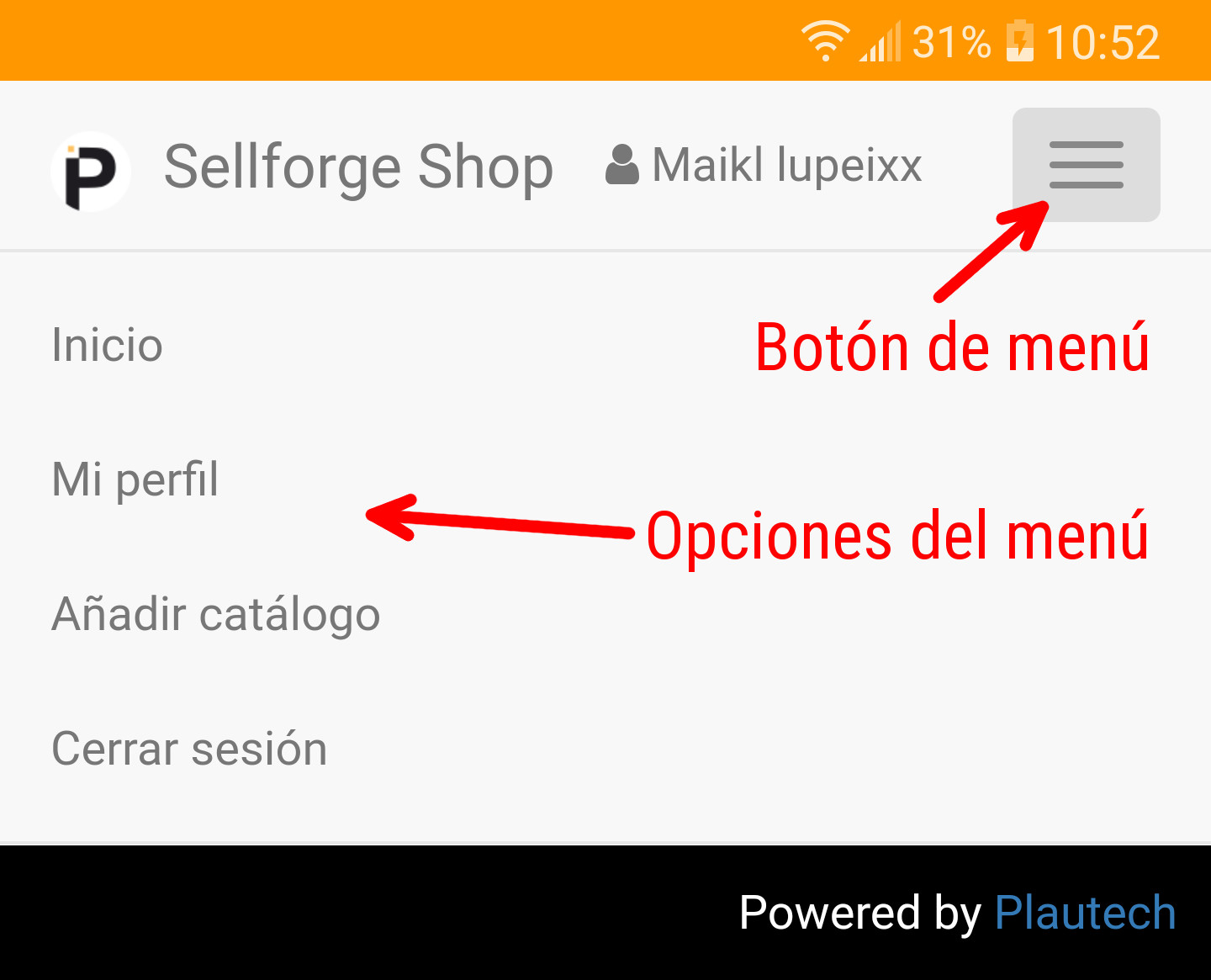
Inicio: Abre la pantalla inicial con la lista de empresas ya añadidas al programa.
Mi perfil: Abre la pantalla con nuestra información de perfil, con el nombre, la contrseña, dirección y otros datos.
Añadir empresa: Abre la pantalla que nos permitirá buscar y añadir nuevas empresas a nuestra aplicación.
Cerrar sesión: Cierra la sesión abierta y volverá a pedir las credenciales para volver a entrar.
Modificar el perfil
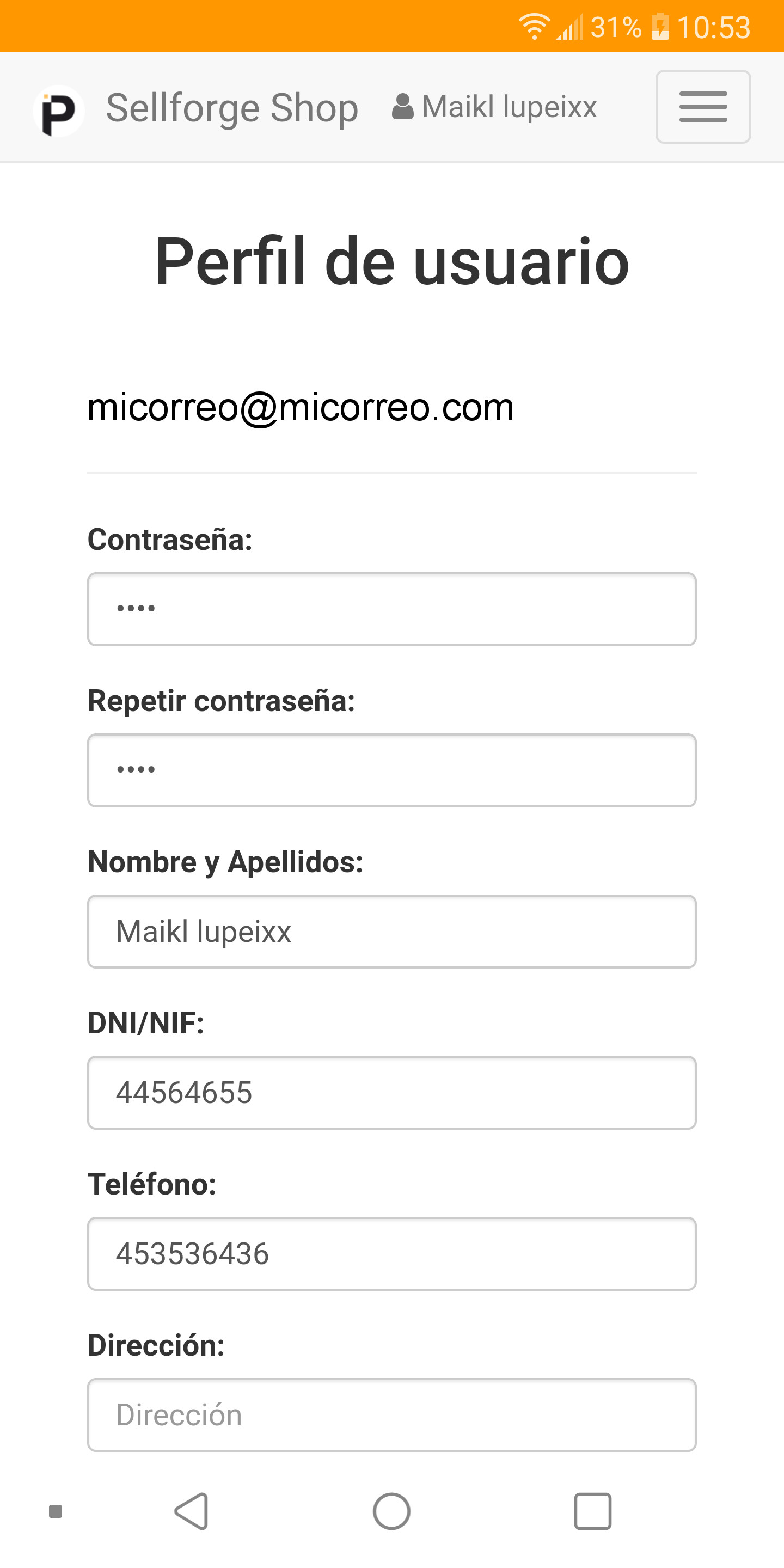
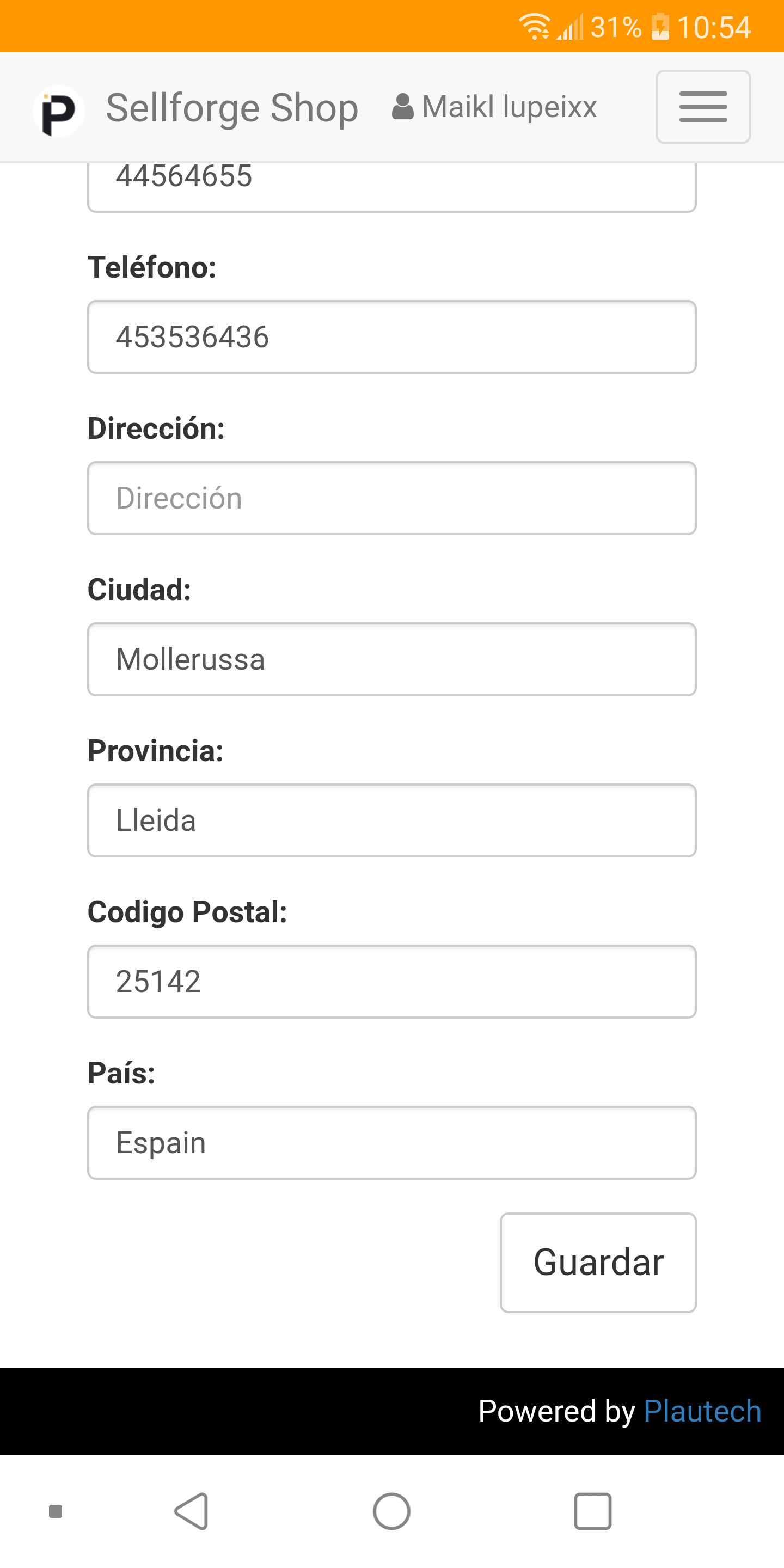
Para usar correctamente la aplicación debemos entrar nuestros datos de perfil, como el nombre, dirección, población, teléfono y otros.
Desde esta pantalla también podremos cambiar la contraseña, deberá entrarla dos veces, en la casilla Contraseña y en la casilla Repetir contraseña.
Cuando estén los datos entrados pulsamos el botón Guardar de la parte inferior para actualizar nuestra información de perfil.
Añadir empresas
Una vez está registrado en Sellforge Shop y con los datos de perfil completados podrá añadir tantas empresas como quiera.
Puede hacerlo de varias maneras, aunque siempre debe tener el usuario y contraseña de cliente para cada empresa ya que no podrá acceder si no es un cliente registrado.
Añadir empresas desde la aplicación
Pulsando el botón del menú Añadir empresa accedemos a la pantalla con las distintas formas de añadir una empresa al programa.
Opción 1: Usando un código de empresa
En este caso la empresa nos tiene que proporcionar un código de empresa y el usuario y contraseña de cliente que nos ha asignado.
Primero ponemos el código de empresa (9 letras y números como por ejemplo 7C8 67A CF6).
Pulsamos el botón Añadir empresa y si el código es correcto veremos la empresa encontrada.
El siguiente paso es poner los datos de acceso, nuestro usuario y la contraseña que la empresa nos ha proporcionado.
No debemos confundir con nuestros datos de acceso a la aplicación, los que debemos usar aquí son el usuario y contraseña que la empresa nos ha proporcionado para entrar en su catálogo.
Después de entrar los datos de acceso pulsamos el botón Guardar y añadir, la empresa se añadirá a nuestra lista de empresas disponibles.
También vemos unos botones en la parte inferior con los que podemos ver mas información de la empresa, enviarles un correo o incluso llamarles por teléfono.
Cuando hemos añadido la empresa la podremos ver en la pantalla incial pulsando la opción Inicio del menú superior derecho.
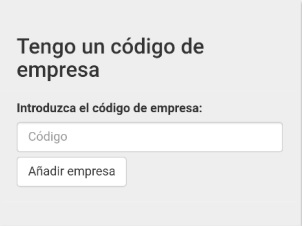
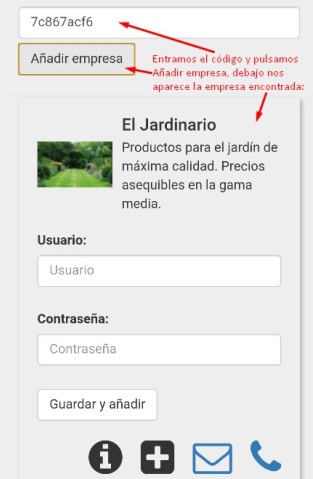
Opción 2: Leer un código QR
Para esta opción necesitaremos que la empresa nos proporcione un código QR para leerlo desde la aplicación.
Para leer un código QR desde la aplicación necesitaremos una aplicación que permita leer códigos con la cámara del mismo teléfono, por ejemplo Barcode Scanner, podemos buscarlo en las tienda de aplicaciones.
Este código lo podemos generar nosotros si ya tenemos acceso al catálogo virtual Sellforge Shop de la empresa, en la página inicial del catálogo tendremos la opción de generar un código QR, en el apartado Añadir empresas desde fuera de la aplicación.
El código QR también nos lo puede proporcionar el comercial de la empresa si tiene la aplicación Sellforge instalada en su táblet o teléfono.
Cuando usemos la opción de leer código QR para añadir una empresa no necesitaremos el usuario y contraseña de cliente en la empresa ya que esta información ya está incluida en el mismo código QR.

Opción 3: Empresas públicas
Finalmente encontramos una lista de todas las empresas que són públicas y que podemos añadir a nuestro catálogo haciendo clic en el botón Más de la tarjeta de la empresa.
Cuando pulsemos el botón Más nos abre las casillas para entrar el usuario y contraseña que tenemos para esa empresa. Esta información nos la tiene que proporcionar la misma empresa.
En cada tarjeta de empresa podemos pulsar el botón de información para ver mas datos o bien pulsar en los conos de correo o teléfono para enviarles un correo electrónico o para llamarles.
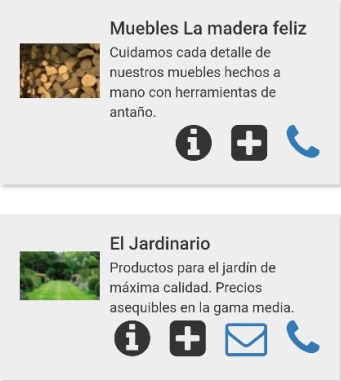
Añadir empresas desde fuera de la aplicación
Si actualmente ya está usando el catálogo virtual (Shop) de la empresa puede añadir el catálogo fácilmente a la aplicación Sellforge Shop.
Para hacerlo debe entrar en el catálogo como hace siempre, verá las siguientes opciones en la pantalla inicial:
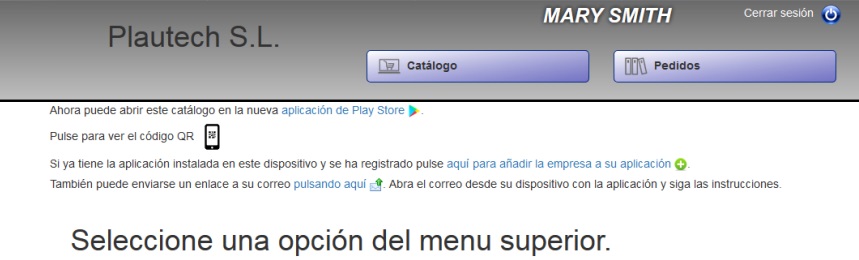
Veamos las opciones en detalle:
Ahora puede abrir este catálogo en la nueva aplicación de Play Store y App Store
Esta linea nos informa de que podemos acceder el catálogo usando la Sellforge Shop y nos añade un enlace al Play Store para instalar la aplicación.
Pulse para ver el código QR
Si hacemos clic en el icono el programa nos creará un código QR que podremos leer desde la aplicación Sellforge Shop usando la opción del menú Añadir empresas.
Este QR tiene toda la información necesaria para añadir la empresa usando el usuario con el que hemos accedido al catálogo web, así que es una opción rápida para añadir la empresa a Sellforge Shop.
Si ya tiene la aplicación instalada en este dispositivo y se ha registrado pulse aquí para añadir la empresa a su aplicación .
En el caso de que hayamos accedido al catálogo virtual en el mismo dispositivo (tablet o teléfono) en el que tenemos instalada la aplicación Sellforge Shop podemos pulsar el enlace y automáticamente se abrirá la aplicación Sellforge Shop y añadirá la empresa a nuestra lista.
También puede enviarse un enlace a su correo pulsando aquí . Abra el correo desde su dispositivo con la aplicación y siga las instrucciones.
También podemos pulsar esta opción para que se nos envie un correo con un enlace. Si abrimos el correo desde el dispositivo en el que está instalado la aplicación Sellforge Shop y hacemos clic en el enlace que viene en el correo también se nos añadirá automáticamente la empresa.
Lista de empresas
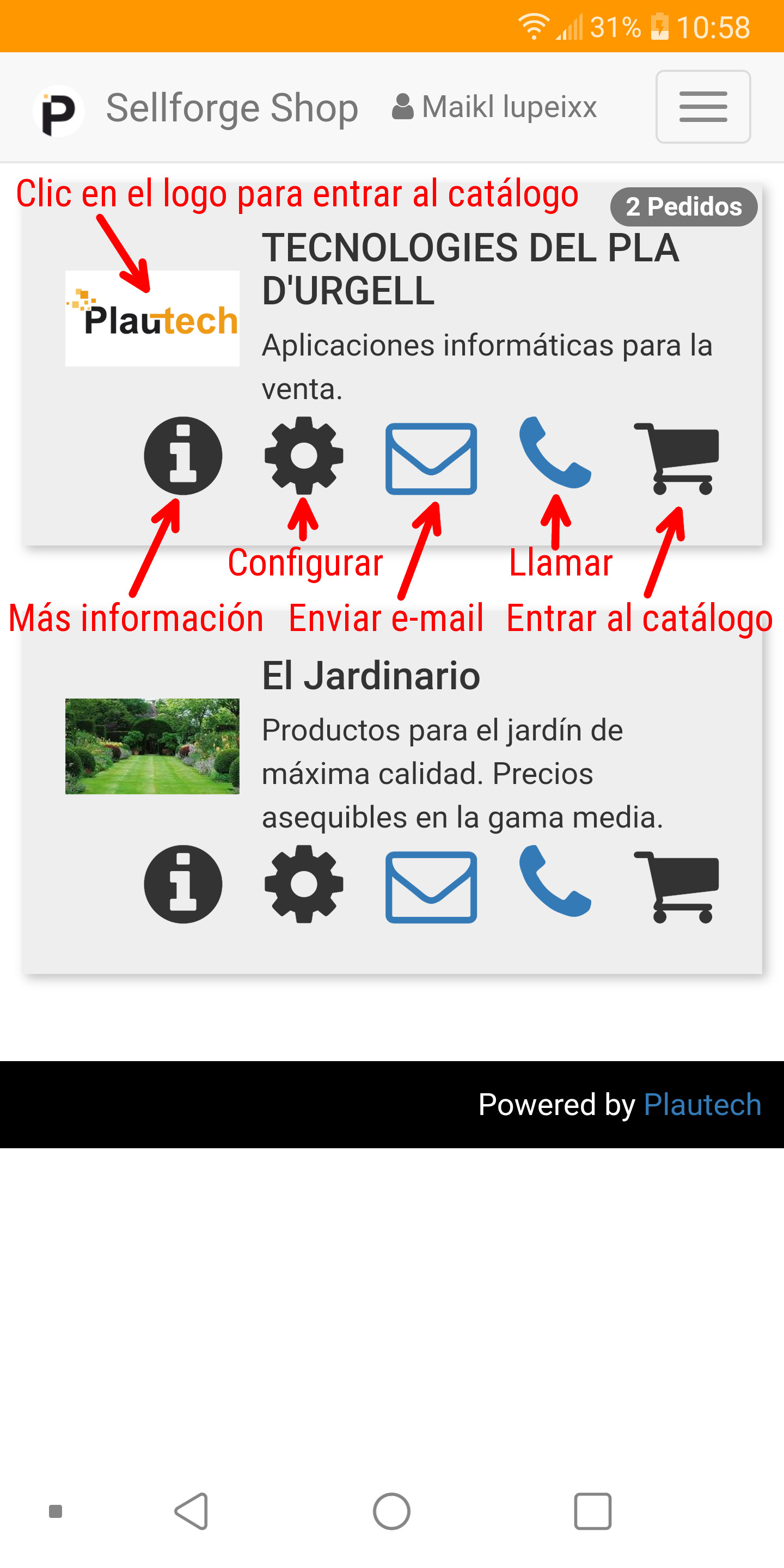
A medida que añadamos empresas estas aparecerán en la pantalla inicial de la aplicación.
Cada empresa está dentro de una tarjeta, si pulsamos encima del logotipo de la empresa entraremos al catálogo de esa empresa. También podemos pulsar en el icono del carrito.
Hay otros botones en la parte inferior de la tarjeta.
El botón de información nos mostrará información adicional de la empresa además del número de pedidos abiertos y su total.
El botón de configurar nos mostrará los datos de acceso, el usuario y la contraseña, que podemos cambiar si es necesario.
En el mismo apartado de configurar tenemos también los botones con las flechas arriba y abajo para ordenar esta empresa entre las demás, podemos hacer que salga antes o después en el listado.
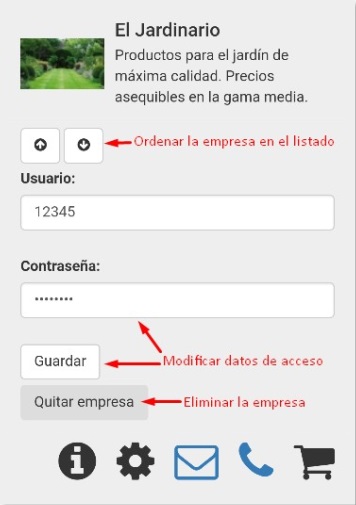
Finalmente tenemos los botones de contacto, para enviar un correo electrónico o llamar por teléfono.
Hacer Pedidos
Cuando accedemos a la página de una empresa tendremos la opción de ir al catálogo para realizar pedidos o consultar los pedidos ya realizados.
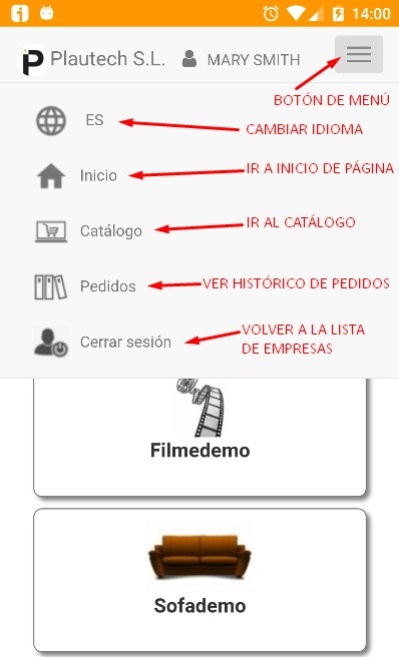
Pulsaremos el botón de Catálogo para empezar o continuar un pedido abierto.
Si no entramos en el catálogo de productos automáticamente pulsaremos el botón de Proveedores de la parte superior, allí podremos seleccionar el catálogo en el que queremos entrar, en la parte superior también encontraremos los botones para cambiar de familia o buscar productos.
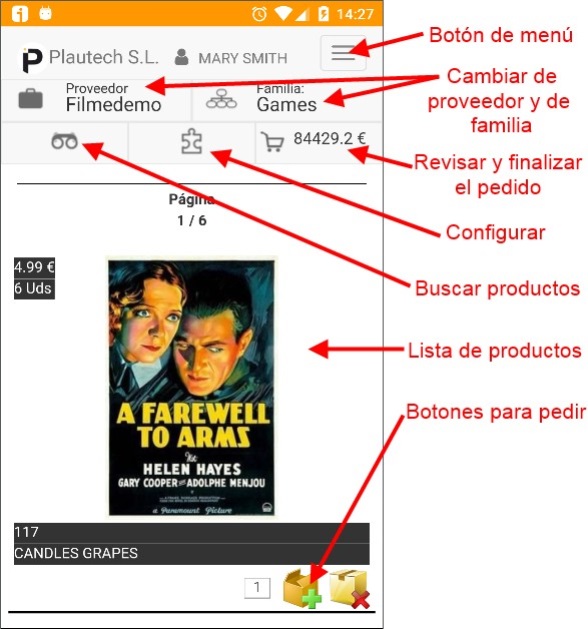
Para finalizar el pedido pulsaremos el botón del carrito.
Veremos un resumen con las lineas del pedido y los totales.
Si desplazamos hacia abajo veremos que en la parte inferior tenemos la opción de añadir un comentario al pedido y también el botón de Finalizar pedido.
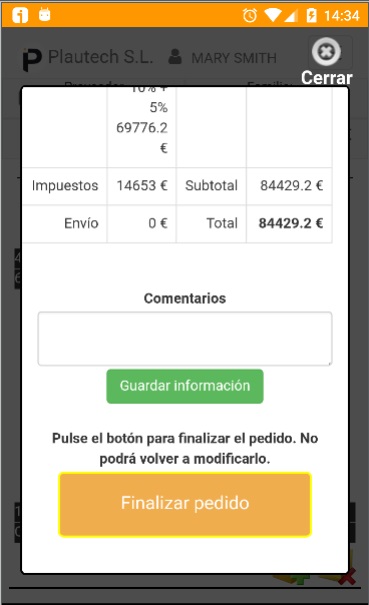
Una vez finalizado el pedido podremos hacer otro pulsando el botón de catálogo y seleccionando el proveedor al que queremos entrar.
Otra de las opciones es poder ver el histórico de pedidos, para ello pulsaremos el botón del menú superior y seleccionaremos “Pedidos”.
En la pantalla de pedidos podremos listar los pedidos que hayamos hecho para cada proveedor. Podemos filtrar la lista por proveedor, por estado (abiertos o finalizados) y por fechas.
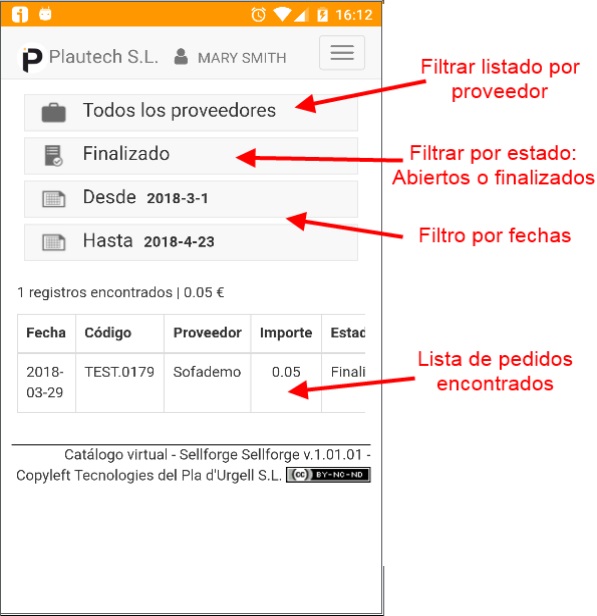
Si hacemos clic en un pedido de la lista se nos mostrará en detalle con las lineas que contiene.