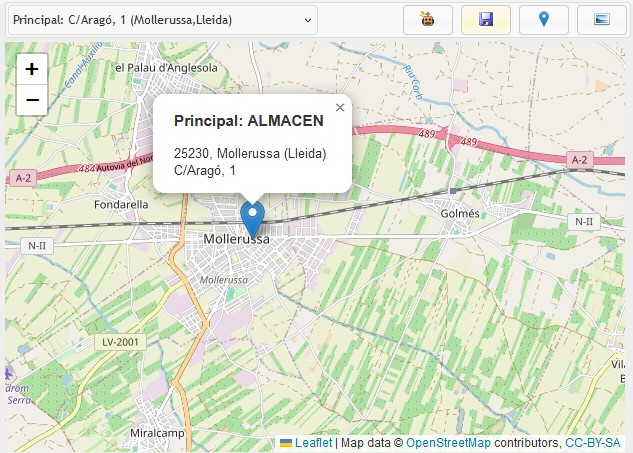Clientes
La ficha del cliente
En la ficha de clientes tendremos toda la información relacionada con los clientes. Las pestañas que encontraremos están detalladas en las siguientes páginas.
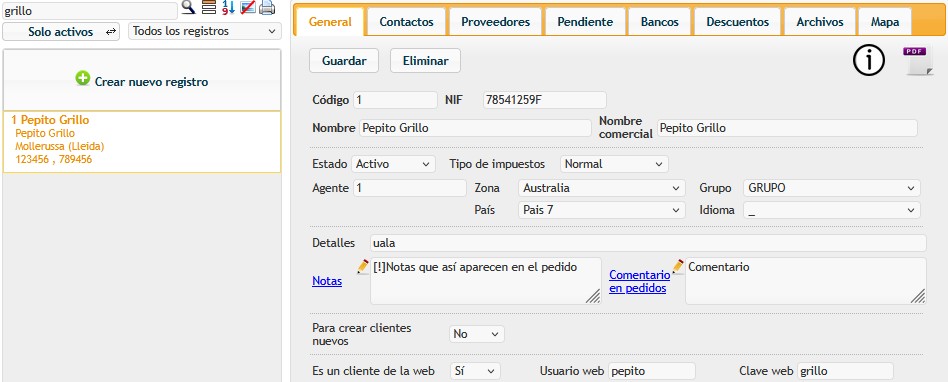
Clientes
General
Contiene la información principal del cliente.
- Código: Se usará en el programa y el catálogo para realizar las búsquedas de clientes, identificando de forma única cada cliente de nuestra base de datos.
- NIF: El identificador fiscal del cliente.
- Nombre: El nombre del cliente.
- Nombre Comercial: Nombre comercial del cliente ya sea de empresa o particular.
- Estado: Indica si el cliente está activo o no.
- Tipo de Impuestos: Selecciona si el cliente usa recargo de equivalencia o está exento de impuestos.
- Agente: Podemos escribir el código del agente al que pertenece el cliente. Puede ser útil para filtrar los clientes que se envían a una tablet.
- Zona: Seleccione una zona entre las que haya creado desde el mantenimiento de zonas. Puede ser útil para filtrar los clientes que se envían a un agente o para listados de pedidos.
- Grupo: Seleccione un grupo entre los que haya creado desde el mantenimiento de Grupos. Puede ser útil para filtrar los clientes que se envían a un agente o para listados de pedidos.
- País: Seleccione el país del cliente, los países deberá crearlos en el mantenimiento de países. Si usa el catálogo web puede ser útil para asignar un idioma según el país del cliente.
- Idioma: Seleccione Idioma para el cliente, podría ser útil para saber qué agente enviar.
- Detalles: Este campo puede usarse para guardar información personalizada, un nombre de contacto u otra información.
- Notas: Comentario del cliente, puede ser un texto largo y con múltiples líneas. No aparecerá en el pedido pero si que se puede ver en la edición del pedido si pulsamos en el botón de información. Puede hacer que un comentario salte de forma automática al hacer un pedido desde el tablet si el comentario empieza con los carácteres [!]
Por ejemplo si en las notas pone [!]Atención, Pedir Dirección de Correo al Cliente cuando el comercial seleccione el cliente para hacer un pedido se le mostrará este mensaje de forma automática. Esto sirve tanto en las notas de cliente como en las de proveedor y en las de la relación cliente-proveedor. - Comentario en Pedidos: Este comentario aparecerá al imprimir cualquier pedido de este cliente.
- Para Crear Clientes: Si está activado, el cliente se tratará de distinta forma. Puede tener varios clientes nuevos que no sean clientes “reales” pero que servirán para que los agentes puedan hacer pedidos a un cliente del que aún no tenemos una ficha creada. Al finalizar un pedido de cliente nuevo se puede configurar para que el programa pida la firma o para que simplemente aparezca una ventana para rellenar los datos reales del cliente. Se podrán activar estas funciones en la ficha del proveedor.
- Es un Cliente de la Web: Si se activa esta opción el cliente podrá entrar en la web de catálogo virtual para consultar y realizar pedidos. Además de estar activada esta opción deberá tener un usuario y una clave web.
- Usuario Web / Clave Web: Son los datos de acceso al catálogo web para los clientes que tengan activada la opción es un Cliente de la Web.
- Fecha Límite Web: Seleccione cuánto tiempo podrá ese cliente estar en su web, al hacer clic nos muestra un calendario en el que seleccionaremos la fecha límite en la que el cliente podrá acceder al catálogo.
- Auxiliar 1 – 8: Campos adicionales para guardar información personalizada acerca del cliente. El título de campos es modificable, pero este título sólo se visualiza en este apartado.
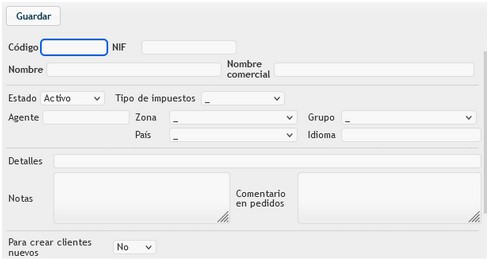
También tenemos la opción de modificar información, como zona, país, impuestos…, a varios clientes a la vez. Para ello seleccionaremos varios clientes (con la Selección múltiple  )
)
Clientes
Contactos
Contiene la información de los contactos del cliente, como por ejemplo la dirección principal o direcciones de descarga, oficina y otros. Al añadir un cliente es obligatorio tener una dirección principal, que es la que se usará por defecto en los listados y búsquedas.
Esta pestaña tiene dos partes, a la izquierda hay una lista con todas las direcciones actuales, al hacer clic en una de ellas aparecerá la información del contacto en la parte derecha.
Para añadir una dirección pulsaremos en el botón Añadir que se encuentra en la pestaña Contactos, lo primero que debemos hacer es seleccionar un tipo de contacto.
Hay distintos tipos de contacto. Principal, Descarga, Externo, Oficina, Otros. Seleccionamos primero el tipo de contacto principal y después rellenamos el resto de información. Al terminar pulsamos Guardar y ya tendremos una dirección nueva en el cliente. Sólo podemos tener una dirección principal pero podemos tener tantas direcciones de descarga, oficina, etc. como queramos.
La información del contacto es la siguiente:
-
- Nombre: Podemos poner el nombre del contacto, el nombre del cliente o una explicación del tipo dirección.
-
- Datos de Dirección y Contacto: Como los teléfonos, la calle, ciudad, etc.
-
- Fotos y Archivos: Como muchos de los registros de datos en el programa podemos asociar una foto o distintos tipos de archivos a un contacto. Para añadir una foto o un archivo pulsaremos el botón +, seleccionamos o creamos el archivo y guardamos para que quede asociado al registro.
Para añadir le daremos al botón del mas en verde  con el cual se nos abrirá una ventana que podremos escoger entre varias opciones:
con el cual se nos abrirá una ventana que podremos escoger entre varias opciones:
Examinar es para seleccionar una foto guardada en nuestro ordenador.
Crear imagen para crear una imagen desde cero usando un editor interno del programa. En este editor también podemos pegar una foto que hayamos copiado en el portapapeles, para hacerlo pulsaremos las teclas Control + V.
Por último podemos usar la webcam del ordenador para hacer una captura. Aquí se nos pedirá permiso para usar la cámara y es posible que en determinados navegadores no funcione correctamente.
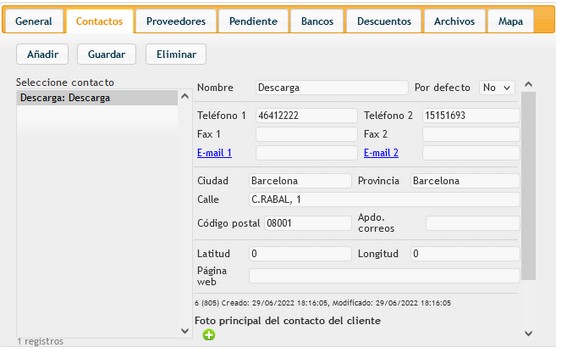
Clientes
Proveedores
En esta pestaña se encuentra la relación entre el cliente actual y los proveedores. En esta relación se guarda la información referente a la toma de pedidos del cliente actual con cada proveedor, como la tarifa a usar, el embalaje, formas de pago, descuentos, tarifas permitidas y otra información.
Si el proveedor no tiene activada la opción de Permitir Pedidos de Todos los Clientes el cliente no podrá ver el proveedor a no ser que esté creada la relación en esta pantalla.
Pero aún con la opción marcada el cliente tampoco podrá ver el proveedor si accede desde la Shop (catálogo virtual). En la shop es obligatorio que exista la relación cliente-proveedor para que el cliente pueda ver el proveedor y hacer pedido.
Cuando relacionamos clientes de un proveedor que tenga también la aplicación Sellforge la relación cliente-proveedor se creará automáticamente con toda la información que obtendrá del servidor. Para mas información del enlace entre servidores vea el capítulo dedicado a las importaciones de servidor.
El formato de la ventana es igual que en la de los contactos, la parte de la izquierda contiene la lista de proveedores relacionados, al hacer clic en un proveedor verá en la parte derecha la información detallada de dicha relación.
Para añadir una relación con un proveedor deberá pulsar el botón Añadir, después seleccionar el proveedor con el que quiere relacionar el cliente. Introduzca la información necesaria y pulse Guardar para que se quede el enlace guardado.
La mayoría de los campos de la pestaña de Proveedores indican valores por defecto para crear los pedidos, aunque pueden igualmente modificarse en el momento de hacer el pedido dejando incluso algunos campos en blanco para ser añadidos en caso necesario.
-
- Tarifa: Seleccione la tarifa que se va a usar al crear un pedido del cliente con el proveedor actual.
-
- Embalaje: Seleccione el embalaje que va usar el cliente con el proveedor seleccionado cuando realice el pedido. Este embalaje es el que saldrá por defecto cuando cree un pedido nuevo pero si no existe ninguna restricción se podrá cambiar durante la toma de pedido.
-
- Descuento: Seleccione un grupo de descuentos que deberá aplicarse durante el pedido. Puede crear grupos de descuento en la pantalla de Descuentos.
-
- Forma de Pago: Es la forma de pago por defecto que se va a usar al crear un pedido.
-
- Descueno 1 – 2 – Pronto Pago: Estos tres descuentos son los que se aplicarán al pie del pedido.
-
- Descuento 1 Dep – 2 Dep – Pronto Pago Dep: Estos descuentos se aplicarán en caso de que el pedido se haya realizado usando una serie marcada como depósito.
-
- Pedido Mínimo: Puede decir cual es el pedido mínimo que puede hacer el cliente, se podrá indicar si el importe es sobre la base de pedido o el total o incluso sobre el total de unidades pedidas. También nos permite indicar si queremos que se muestre un aviso cuando no supere el mínimo o que directamente bloquee el pedido y no lo deje finalizar hasta que no se llegue al mínimo. Esta opción no funciona en la Shop ya que tiene su propia configuración de pedido mínimo.
-
- Agente: Podemos escribir el código del agente al que pertenece el cliente para este proveedor en concreto.
-
- Gastos de Envío: Seleccione una forma de envío por defecto.
-
- Código relación: Aquí podemos indicar el código de cliente para la empresa con la que estamos relacionando.
-
- Catálogo: Puede fijar un filtro de catálogo a un cliente para que se le aplique de forma automática. Podrá ver mas información acerca de los filtros de catálogo en la sección de mantenimiento de Catálogos.
-
- Vista Catálogo como Usuario: Puede hacer que la información que verá este cliente en el catálogo sea la misma que tiene un usuario en concreto. Para ver mas acerca de la información a mostrar en el catálogo vea el apartado de Utiles – Vista catálogo.
-
- Notas: Comentarios acerca de la relación cliente-proveedor. Puede contener múltiples líneas. No aparece en la impresión de pedido, pero sí al hacer clic en el botón de información cuando se crea un pedido. Puede hacer que un comentario salte de forma automática al hacer un pedido desde el tablet si el comentario empieza con los carácteres [!]
Por ejemplo si en las notas pone [!]Atención, Pedir Dirección de Correo al Cliente cuando el comercial seleccione el cliente para hacer un pedido se le mostrará este mensaje de forma automática. Esto sirve tanto en las notas de cliente como en las de proveedor y en las de la relación cliente-proveedor.
- Notas: Comentarios acerca de la relación cliente-proveedor. Puede contener múltiples líneas. No aparece en la impresión de pedido, pero sí al hacer clic en el botón de información cuando se crea un pedido. Puede hacer que un comentario salte de forma automática al hacer un pedido desde el tablet si el comentario empieza con los carácteres [!]
-
- Comentario en Pedidos: Estas notas sí que aparecen al imprimir un pedido del cliente actual con el proveedor seleccionado.
-
- Riesgo: Campo informativo que contiene el riesgo máximo del cliente.
-
- Auxiliar 1 – 8: Campos adicionales para guardar información personalizada.
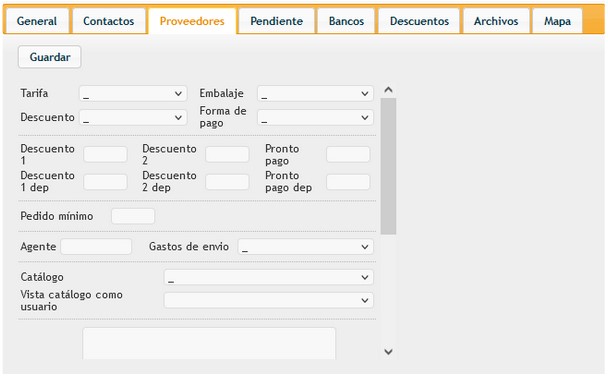
Clientes
Pendiente
Aquí podemos ver los pedidos o facturas que tiene el cliente pendientes.
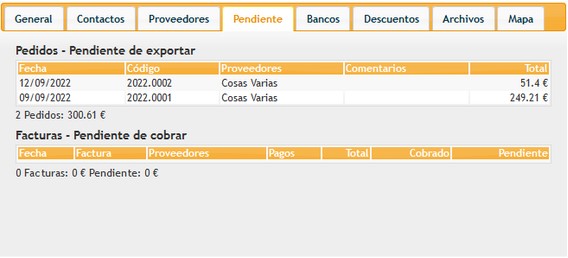
Clientes
Bancos
Un cliente puede tener varios bancos asignados que serán mostrados al imprimir o enviar los pedidos. El funcionamiento de la pantalla es el mismo que en las anteriores, podemos seleccionar un banco en la lista de la izquierda y se desplegarán sus detalles en la parte derecha. Podemos pulsar el botón Añadir para crear un nuevo banco.
Los datos bancarios aparecen en el pedido si la forma de pago que se usa tiene marcada la opción de Requiere Datos Bancarios.
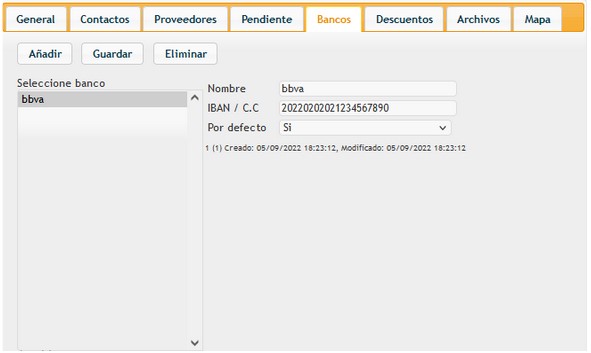
Clientes
Descuentos
Aquí podemos añadir descuentos o precios especiales a nivel de cliente. Los descuentos indicados aquí solo afectarán al cliente actual. El funcionamiento de esta pantalla se explica en el capítulo 2.10 – Mantenimientos – Descuentos.
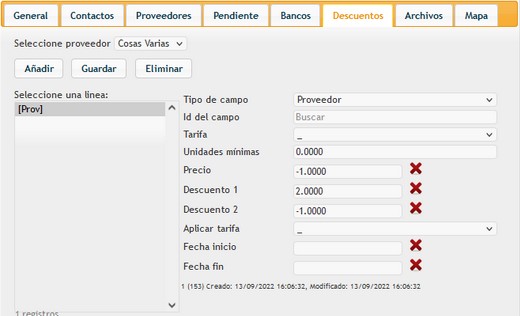
Clientes
Archivos
Aquí podremos añadirle fotos al cliente. Una foto principal, múltiples fotos secundarias y también admite añadir archivos adjuntos, como documentos excel, pdf, etc.
También tenemos, desde aquí, la posibilidad de mejorar la imágen con Plauti (nuestra IA) y podemos añadir una pegatina a la imágen del artículo.
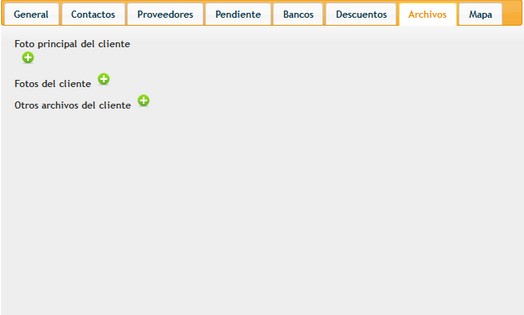
Clientes
Mapa
Muestra la dirección o direcciones del cliente en el mapa.
Se puede ampliar, reducir e incluso nos podemos mover por el mapa.
Podemos asignar un punto en el mapa para cada dirección que tenga el cliente.
Si pulsamos el botón  el programa intentará encontrar el punto del mapa según la información que hay en la ficha de ese contacto, teniendo en cuenta la dirección, ciudad y país.
el programa intentará encontrar el punto del mapa según la información que hay en la ficha de ese contacto, teniendo en cuenta la dirección, ciudad y país.
Esta opción no funciona siempre ya que depende mucho de cómo estén entrados los datos. Si no puede resolver la posición de forma automática siempre puede buscar manualmente y hacer un clic en un punto del mapa para indicar el punto exacto. Acuérdese de pulsar el botón  al finalizar.
al finalizar.
Si pulsa el botón  la vista del mapa se moverá hasta situar el punto seleccionado en el centro.
la vista del mapa se moverá hasta situar el punto seleccionado en el centro.
Localizar los clientes puede usarse en el menú de Informes – Especiales – Geolocalizar Cliente para crear un mapa con los clientes que cumplan ciertos filtros, como por ejemplo hacer un mapa con todos los clientes que no hacen pedido a un proveedor, o que tienen cobros pendientes.
Con el botón  podremos añadir la foto del mapa como foto del cliente o del contacto.
podremos añadir la foto del mapa como foto del cliente o del contacto.
También tenemos la opción de añadir la dirección en el mapa de varios clientes a la vez. Para ello seleccionaremos varios clientes (con la Selección múltiple  ) y veremos que nos aparece la opción para seleccionar el tipo de contacto y si queremos sobreescribir en caso de que ya exista el valor.
) y veremos que nos aparece la opción para seleccionar el tipo de contacto y si queremos sobreescribir en caso de que ya exista el valor.