Configurar y enviar correos electrónicos
Creando mailings
Los mailings se encuentran en Ver Datos – Útiles – Mailings.
Para crear un mailing pulsaremos en Crear Nuevo Registro, le daremos un nombre y pulsaremos Guardar.
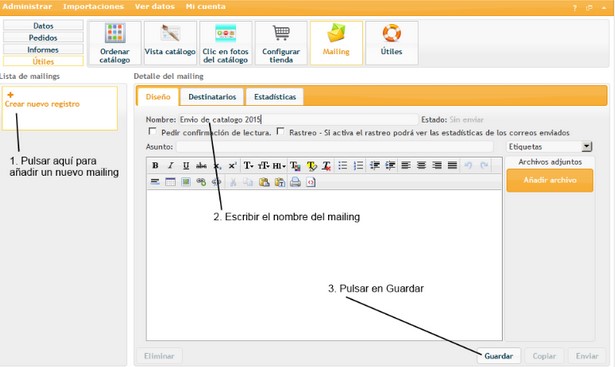
Ahora ya tenemos el mailing creado y por tanto nos aparece en la lista de mailings a la izquierda de la pantalla. Podemos crear tantos mailings como queramos. También es posible realizar una copia de un mailing existente usando el botón Copiar de la parte inferior.
Ahora debemos configurar el diseño del mailing.
- Confirmación de Lectura: Podemos marcar si queremos que se pida confirmación de envío al cliente.
- Rastreo: Nos permite obtener estadísticas de los clientes que han abierto el correo, cuantas veces y a que hora, con esto tendremos gráficas de las horas que mas se abren los correos y aperturas por horas y días.
Para que funcione el Rastreo deberemos tener el servidor encendido siempre, también depende de la aplicación que use el cliente para recibir los correos, así que las estadísticas pueden no ser exactas pero sí pueden servir como indicación.
Ejemplo de estadísticas de un mailing:
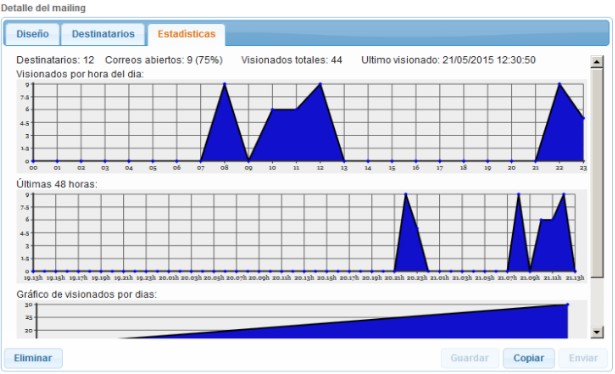
Después escribimos el Asunto del correo.
Configurar y enviar correos electrónicos
Diseñando el texto del correo
Podemos insertar Etiquetas de la ficha de clientes tanto en el asunto como en el cuerpo del mensaje.
Las etiquetas disponibles son:
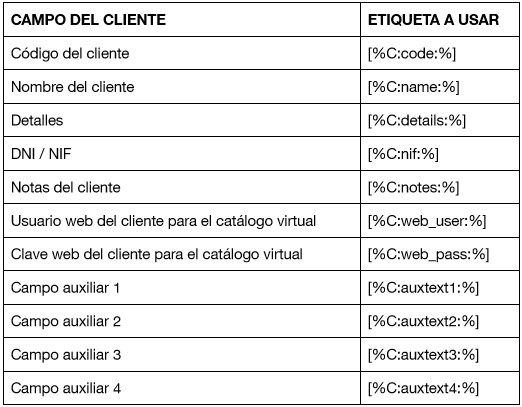
Debe escribir la etiqueta igual que está aquí o no funcionará correctamente. Aunque si la selecciona una del desplegable se insertará al final del cuerpo del correo y puede copiar y pegar el texto a otro sitio si quiere.
Por ejemplo:
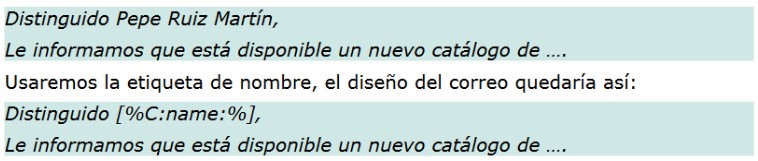
Así para cada cliente al que envíe el correo se mostrará su nombre.
Para diseñar el cuerpo del correo dispone de un sencillo diseñador que le permitirá aplicar formatos a los textos para crear títulos, negritas, cambiar colores, añadir enlaces de una página de internet, insertar tablas y más.
También dispone de la opción de Archivos Adjuntos, donde puede añadir imágenes, como el logo, una imagen de firma o de pie, o bien documentos. Para insertar la imagen solo deberá ir de la derecha hacia la zona de texto. Una vez insertada podrá modificar el tamaño o bien moverla por el documento.
Se debe tener en cuenta a no poner archivos muy pesados ya que el correo no lo admitirá.
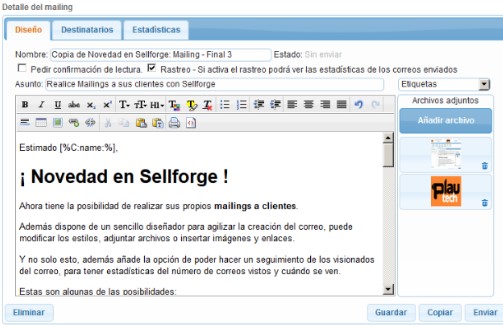
Recuerde que deberá pulsar el botón Guardar para que los cambios que realice se queden guardados.
Configurar y enviar correos electrónicos
Selección de destinatarios
Después de diseñar el correo deberá elegir a los Destinatarios.
Esta lista de Destinatarios por defecto sale vacía.
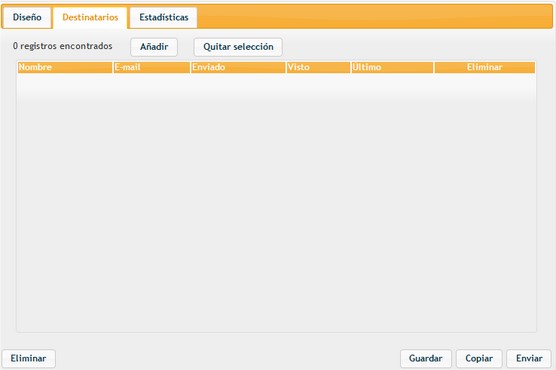
Pulsaremos Añadir para poder insertar los clientes.
Veremos que nos permite hacer filtros para que podamos hacer una selección más fácil de clientes, pero tal y como viene por defecto es para Todos los clientes.
Aquí verá que en la lista de clientes también aparecen los correos y si un cliente no tiene en su ficha ya no nos aparecerá.
Seleccionaremos aquellos que nos interesen de la lista, puede marcar tantos como desee.
Si un cliente tiene mas de 1 correo puede indicar el que le interese pulsando encima.
Para guardar los destinatarios pulse Añadir Seleccionados.
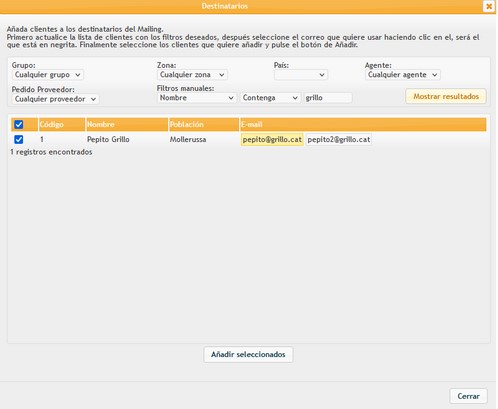
Si vemos que nos hemos confundido y hemos añadido un cliente que no corresponde podemos pulsar la X para eliminarlo.
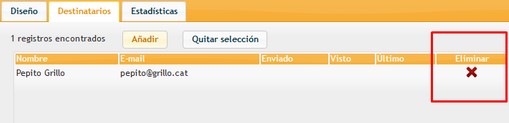
Configurar y enviar correos electrónicos
Enviando los correos
Cuando lo tengamos todo pulsaremos el botón de Enviar de la parte inferior.
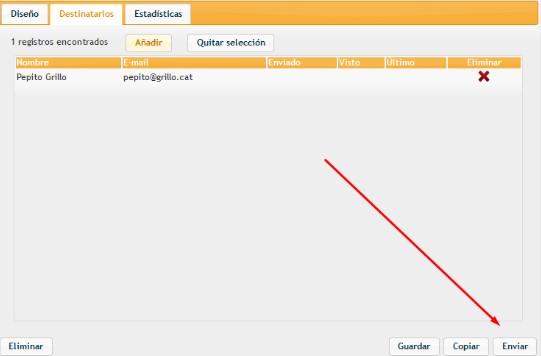
Después de confirmar aparece una ventana con el estado del envío. El proceso puede llegar a tardar dependiendo del correo y del número de destinatarios.
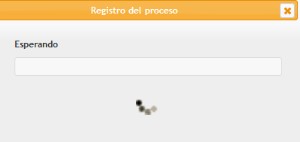
Si durante el proceso ocurre un error, por ejemplo un correo está mal escrito y no lo reconoce al enviarlo, se parará el proceso. Puede ser que se hayan enviado algunos de los correos pero otros no. Si vuelve a seleccionar el mailing y va a la pestaña Destinatarios verá que algunos clientes ya tiene la marca de que se ha enviado y otro no. Lo que debemos hacer es arreglar el correo mal introducido (solucionar el error de envío) y volver a pulsar Enviar. El programa se saltará aquellos clientes a los que ya ha enviado el correo.
Cuando finalmente se envían todos los correos el mailing pasará a estar Enviado y no podrá modificarse mas. Sí que podrá hacer una copia o eliminarlo.
De todos modos se puede marcar el mailing como Enviado aunque no se hayan enviado todos los correos pulsando en el botón Marcar Como Enviado que encontrará al lado del estado del mailing.
Configurar y enviar correos electrónicos
Eliminando una plantilla de mailing
Para eliminar una plantilla de mailing debe seleccionarla y pulsar el botón de eliminar que nos aparece en la parte inferior.
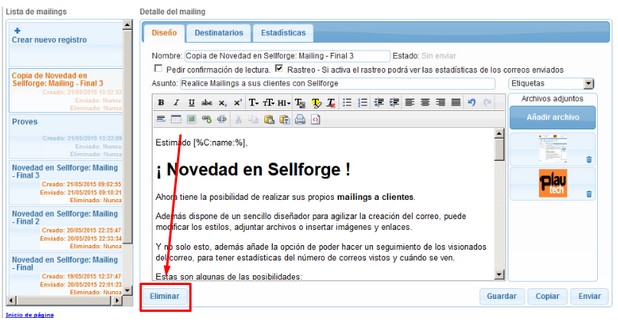
Cuando eliminamos una plantilla se queda en estado eliminada y se sitúa al final de los mailings. Si aquí ya la elimina de nuevo se borrará definitivamente.
Una plantilla eliminada no permite su edición pero sí permite Copiar para poder modificarla como una nueva.
