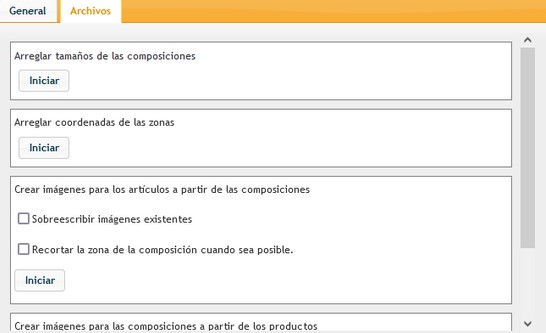Composiciones
Ficha de composiciones
Por lo general los catálogos muestran la foto principal de un producto, con la opción de poder visualizar uno o varios productos por página. Aunque ésta es la forma más usual y sencilla de mostrar un catálogo, puede configurar otra forma de listar los productos que es haciendo uso de las composiciones.
Una composición es una imágen que puede contener a uno o varios artículos en su interior. Las composiciones pueden ser útiles cuando por ejemplo tenemos muchos artículos que comparten la misma imagen pero que sólo cambia algún detalle como pueden ser las medidas, el color, etc. Utilizando el catálogo con la configuración por defecto, deberíamos pasar muchas páginas para mostrar en definitiva la misma imagen para todos los artículos. Utilizando las composiciones podemos mostrar una sóla página con la imágen del producto en grande y por ejemplo, sus medidas dispuestas a un lado.
También puede ser que tengamos un catálogo en PDF con un diseño atractivo y que queramos aprovechar para realizar la venta mostrando las páginas de ese documento.
El programa permite establecer zonas en la imagen y asignar un producto a cada zona, de tal forma que cuando hacemos un clic en esa zona el programa sabe a que artículo estamos haciendo referencia y nos muestra la información y la opción de hacer pedido de ese artículo.
Para utilizar dicho catálogo, deberemos crear distintas composiciones por cada página del catálogo estableciendo en cada composición los distintos artículos que la componen.
Las páginas de composición se pueden añadir a mano, creando el registro de composición, asignando un nombre, familia y otros datos básicos y después añadiendo una foto a la composición que será la página que se verá en el catálogo. Sobre esta página el programa incluye un editor que nos permitirá crear las distintas zonas de la imagen para enlazar los productos. Estos productos deben estar creados previamente, las composiciones nos sirven para agrupar artículos en una página, pero estos deben existir.
Las zonas que podemos crear pueden ser rectangulares, cuadradas, circulares o incluso podemos hacer una silueta.
Otra opción que ofrece el programa es crear las páginas de composición a partir de un documento PDF. En el menú de Útiles – Catálogos PDF se nos permitirá cargar documentos PDF y el programa creará una composición para cada página del documento.
Si en el PDF están escritos como texto los códigos del producto es posible hacer que el programa detecte esos códigos de artículo y haga una zona alrededor de ellos ya enlazando con el producto que corresponda, con esto podremos ahorrarnos bastante trabajo de añadir las zonas a mano y enlazarlas con los productos.
Para que el programa detecte los códigos en las páginas estos códigos deberán estar puestos en el PDF como modo texto, una forma de probar si lo están es abrir el PDF con un programa lector de PDF e intentar seleccionar el texto con la herramienta seleccionar. Si nos permite seleccionar el código de artículo para, por ejemplo, copiarlo, es bastante probable que el programa detecte esos códigos y añada las zonas de forma automática. Aunque es posible que se tengan que ajustar algunos parámetros de esta pantalla para que la detección sea correcta.
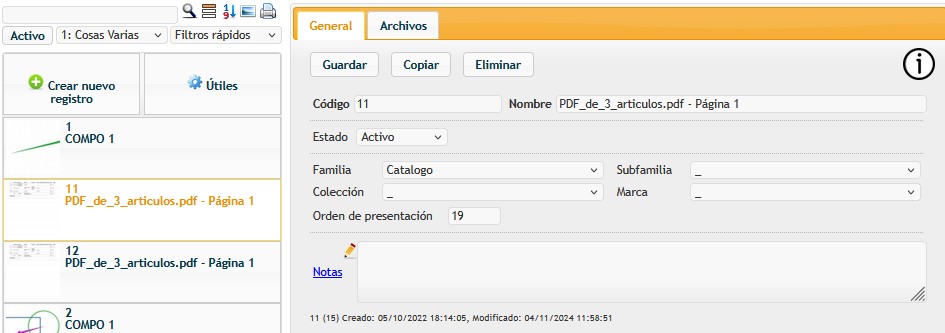
Composiciones
Añadiendo una página de composición
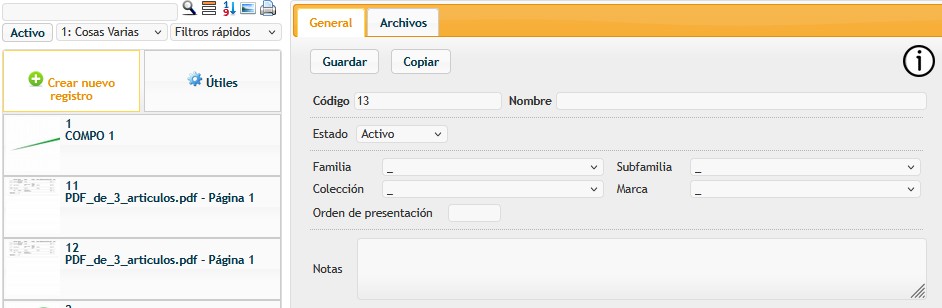
Para añadir una página de composición accederemos primero al menú Ver datos – Composiciones.
Seleccionamos a continuación el Proveedor y pulsamos el botón de Crear Nuevo Registro. Podemos dejar el código por defecto que nos propone el programa, en Nombre pondremos algo que sepamos rápidamente de que composición se trata, aunque si esta composición viene de una importación de PDF el programa nos habrá indicado a qué PDF pertenece y a qué página.
También deberemos asignar nuestra composición a una familia específica para que así se pueda ver en el catálogo. Podemos ordenar las diferentes familias y composiciones dentro de las mismas en la pantalla de Ordenar Catálogo.
Después de rellenar los datos principales pulsaremos en el botón Guardar.
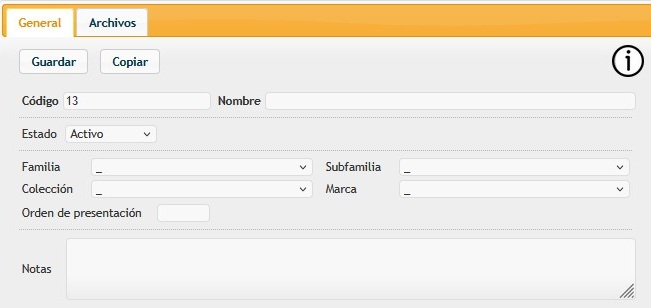
Ahora sólo nos quedará por añadir la foto de la página. Para ellos pulsamos en la pestaña Archivos y en el botón + para buscar y seleccionar la foto que queramos.
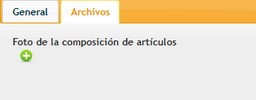
Una vez añadida la foto, tendremos disponible la opción de Editar las Zonas de la Composición en la pestaña de Archivos. Aquí es donde asignaremos los distintos artículos que conforman ésta página de composición.
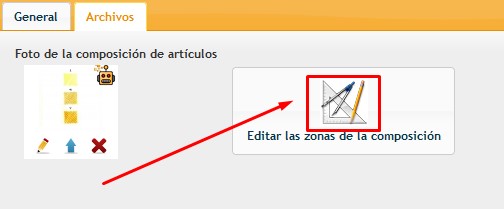
Composiciones
Editando las zonas de la composición
La ventana del editor se compone de varias partes:
-
- En la parte superior izquierda tenemos el botón de Cerrar el propio editor y unas Flechas para movernos a la composición anterior y siguiente.
-
- A la izquierda tenemos varias opciones de visualización. También tenemos la opción de Nueva Zona F2 y Macros. Algunos botones admiten teclas rápidas, por ejemplo Nueva Zona tiene la tecla F2 del teclado asignada, así que si pulsamos F2 será lo mismo que pulsar el botón de Nueva Zona, pero mas rápido.
-
- Finalmente, toda la parte derecha de la pantalla está destinada a mostrar la foto para que podamos ver, crear y modificar las zonas de los artículos más cómodamente.
Existen cuatro opciones para visualizar el editor:
-
- La primera es la Escala, permitiéndonos aumentar o disminuir el tamaño de la foto para poder así trabajar mejor con ella. El tamaño de la foto final no se modificará, aquí tan sólo estamos alterando su visualización.
-
- La siguiente opción nos permite ver u ocultar todas las zonas, por defecto está en Mostrar Todas las Zonas.
-
- Podemos ayudarnos de una cuadrícula a través de la opción de líneas guía y modificarla en cuanto a tamaño para facilitarnos la tarea de ajustar las zonas que estableceremos a cada uno de los artículos. Por defecto está en Sin Líneas Guia.
-
- Finalmente, podemos establecer que los puntos que vayamos marcando para crear las diferentes zonas se ajusten a la cuadrícula y así hacer que todas estén alineadas. Por defecto está en Posición Libre.

Composiciones
Añadiendo zonas
Para añadir una zona pulsaremos el botón Nueva Zona. También podemos usar la tecla F2 del teclado para acceder más rápidamente.
El programa nos pedirá ahora qué forma deseamos emplear para enmarcar nuestro artículo y así incorporarlo dentro de una zona. Esta forma puede ser un rectángulo, cuadrado, una silueta redondeada, un círculo, etc. Podemos definir el color que se utiliza para identificar esta zona y así poder distinguirla más fácilmente.
Comenzaremos a crear las zonas pinchando sobre la foto. Dependiendo del tipo de figura que hayamos escogido se necesitarán establecer dos o más puntos sobre la foto para poder dibujarla. Por ejemplo, si queremos dibujar un rectángulo, primero identificaremos su punto superior izquierdo para después definir su punto inferior derecho. Como resultado tendremos un rectángulo dibujado a partir de estos dos puntos. Esta nueva zona que acabamos de crear será el área sobre la que podremos hacer clic en el catálogo.
Si hemos escogido la silueta, podremos hacer tantos puntos como queramos y el programa automáticamente los irá uniendo para formar una figura cerrada. Si por el contrario queremos dibujar un círculo, deberemos definir el punto central y el radio del mismo. Podemos ir probando las distintas figuras que tenemos disponibles. Dependiendo de cómo sea nuestra foto será más conveniente usar una u otra figura.
Una vez hayamos delimitado la zona, pulsaremos en el botón de Guardar o bien en la tecla F2 del teclado. A continuación el programa nos pedirá que asignemos esta zona al artículo que le pertenezca. Podemos buscar este artículo por código o nombre, escribiéndolo y pulsando después en la lupa o haciendo clic directamente en la tecla Enter. Si sólo se encuentra un artículo, el programa lo asignará automáticamente pero en caso de que encuentre más de uno deberemos hacer clic sobre el que queramos asignar.
Después de realizar estos pasos ya tendremos nuestra zona ya creada y asignada a un artículo. Veremos la zona dibujada en la foto y en la lista de zonas de la parte izquierda se habrá creado un nuevo elemento con la información del artículo y la zona.
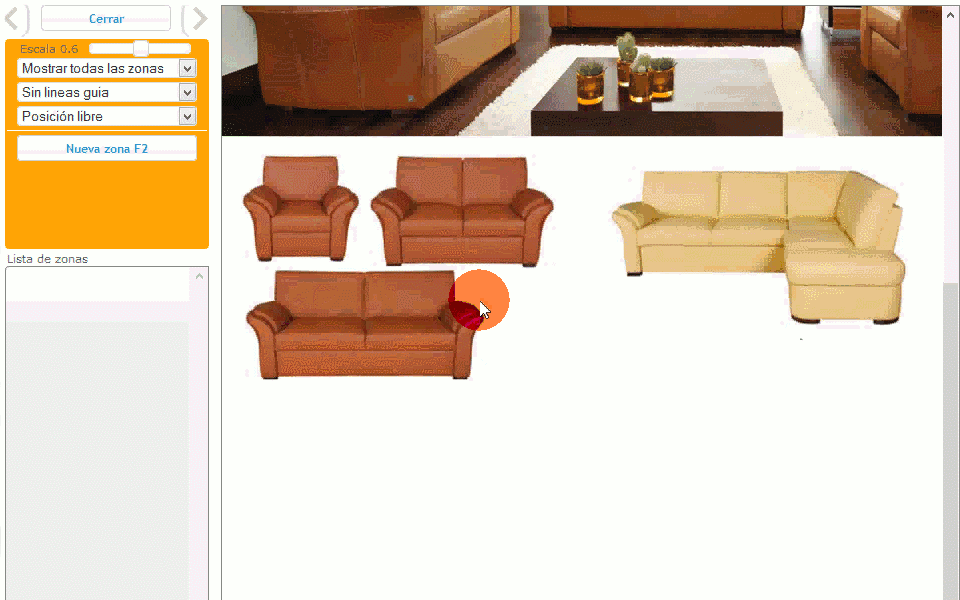
Composiciones
Modificando zonas
Si hacemos clic dentro de una zona de la foto de la composición, ésta se resaltará quedando seleccionada. La zona que acabamos de seleccionar aparecerá a su vez parpadeando en el listado de zonas que se encuentra en la parte izquierda de la pantalla y se mostrará resaltada en negrita. Para modificar una zona también podemos hacerlo pulsando directamente sobre un elemento del listado de zonas de la parte izquierda y en el menú que se nos aparece seleccionar Editar.
Ahora que ya hemos seleccionado una zona podemos mover cada uno de los puntos que la componen haciendo clic directamente sobre ellos y arrastrándolos hacia una nueva posición.
Si la zona no es una silueta, podemos moverla por completo fácilmente haciendo uso de las flechas del teclado. Si además, mientras la movemos mantemos pulsada la tecla Control, los movimientos se realizarán en saltos más grandes.
También podemos ajustar el tamaño de una zona manteniendo pulsada la tecla SHIFT (Mayúsculas) a la vez que hacemos clic en las flechas del teclado. Si además mantenemos pulsada la tecla Control el tamaño de la zona se modificará en saltos más grandes.
Además, podemos cambiar el color de una zona seleccionando otro color en el desplegable de colores de la parte izquierda.
Debemos acordarnos de pulsar en el botón de Guardar o bien pulsar la tecla F2 para que se guarden los cambios que hemos realizado.
También podemos cambiar el artículo asignado a una zona seleccionando dicha zona y pulsando la tecla F4 del teclado o bien pulsando en el elemento del listado de zonas que se muestra a la izquierda. En el menú seleccionaremos la opción Asignar Producto.
Otra opción que puede ser muy útil es la de poder copiar zonas. Si hacemos clic en un elemento del listado de zonas y pulsamos el botón Copiar el programa nos pedirá el número de copias que queramos realizar. Podemos indicarle el número de copias, 1, 2, etc, o bien indicarle que haga una tabla de zonas escribiendo las columnas y filas de la tabla, aunque esta opción sólo funciona para zonas de tipo rectángulo o cuadrado. Por ejemplo, si escribimos 2×4 nos copiará la zona actual creando una tabla de zonas iguales con 2 columnas y 4 filas.
Si queremos que se añada un espacio entre las filas o las columnas lo indicaremos añadiendo el símbolo de dos puntos y después el número de píxeles que queramos de separación. Por ejemplo, 2×4:10 nos hará una matriz de 2 columnas por 4 filas con una separación de 10 píxeles entre cada elemento y si en cambio escribimos 2×3:10×5 nos creará una matriz de 2 columnas y 4 filas haciendo una separación entre columnas de 10 píxeles y entre filas de 5 píxeles.
Ahora sólo nos faltará asignar un producto a cada una de las zonas que se nos acaban de crear.
También podemos hacer cambios en múltiples zonas a la vez si hacemos clic en distintas zonas con la tecla CONTROL pulsada. Se nos seleccionaran todas las zonas que vayamos pulsando y después podremos hacer cambios con ellas. Los cambios permitidos son para mover o ajustar el tamaño usando las teclas de flechas, también admite mantener pulsado Control para ir más rápido.
En cambio no podremos mover o redimensionar las zonas seleccionadas con el ratón. También si pulsamos la tecla Suprimir del teclado podremos eliminar todas las zonas seleccionadas.
Como hemos comentado, para eliminar una zona, pulsaremos primero sobre el elemento en el listado de zonas y después en el menú haremos clic sobre la opción de Eliminar, aunque también podemos pulsar la tecla Suprimir del teclado con la zona seleccionada.
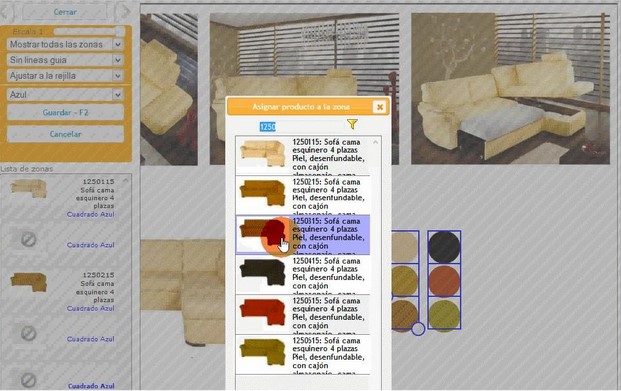
Otra herramienta que tenemos son las macros. Si pulsamos el botón Macros nos aparecerá una ventana nueva con las macros que podemos mover a algún lugar de la pantalla que no moleste.
Las macros nos servirán para automatizar cambios en el diseño de las zonas, ya sea el tamaño o la posición. Podemos disponer de hasta 5 macros distintas, que seleccionaremos en el desplegable superior.
Podremos ejecutar una macro para la zona que tengamos seleccionada o bien para todas las zonas de la composición a la vez.
La macro nos permite definir acciones de movimiento, como modificar la posición horizontal o vertical y acciones de tamaño como modificar el ancho y el alto.
Sobre el tipo de acción podemos sumar o restar un valor al que tenga la zona actualmente o bien asignar un valor fijo con la opción de Igualar.
Por ejemplo en la imágen siguiente podemos ver una macro que nos suma 10 píxeles a la posición horizontal de la zona y nos hace un ancho igual a 100 píxeles.
Podemos añadir acciones con el botón + de cada acción y quitarlas con el icono de la X.
Pulsaremos el botón Ejecutar Macro para realizar las acciones en la zona seleccionada o el botón Ejecutar en Todo para que las acciones se hagan en todas las zonas de la composición.
Esta ventana de macros se sigue mostrando aunque cambiemos de página de composición, para ocultarla deberemos volver a pulsar el botón de Macros.
Las macros se quedan guardadas para usos posteriores.
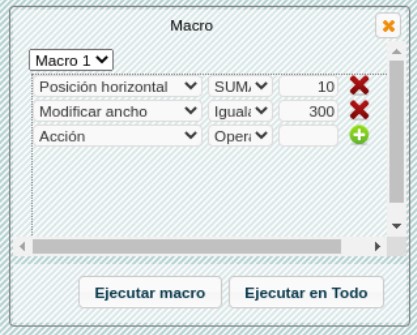
Composiciones
Herramientas de las composiciones
La aplicación cuenta con una serie de herramientas que sirven para crear múltiples composiciones a la vez y realizar otras acciones que detallaremos a continuación.
-
-
Selección múltiple
-
Si queremos eliminar un catálogo antiguo y realizar uno nuevo puede ser que necesitemos eliminar muchas composiciones a la vez. Para ello el programa nos permite seleccionar varias composiciones pulsando en el icono de Selección Múltiple que encontrará a la derecha de la lupa.
También podemos seleccionar todas las composiciones a la vez con la opción de Seleccionar todo. Esto nos puede ser útil por ejemplo para borrar todas las composiciones de una familia, primero seleccionamos la familia para filtrar y después seleccionamos todas las composiciones para después eliminar la selección.
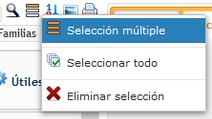
-
-
Utiles de composiciones – General
-
Cuando selecciona un proveedor el primer elemento que verá, como en todas las pantallas, es el botón de Crear Nuevo Registro, pero en este caso también verá el botón de Útiles.
Haciendo clic aquí verá en la parte derecha una serie de opciones que le permitirán crear varias composiciones a la vez.
-
-
- Añadir Composiciones: Permite crear un número determinado de composiciones, dándoles un código y un nombre para cada una de ellas y asignándoles una familia.
-
-
-
- Crear Composiciones Para los Artículos que no Estén en Ninguna: Permite crear una composición para cada artículo que no pertenezca a ninguna composición. Estas composiciones estarán en la misma familia que el artículo y obtendrán la misma foto del artículo. La zona se creará automáticamente y el programa nos permitirá definir cómo será ésta zona, pudiéndose dibujar desde el centro, un borde o bien ocupando toda la imagen.Naturalmente, si ejecutamos esta acción y no tenemos ninguna composición hecha, el programa nos creará una composición por cada artículo del catálogo. Podemos filtrar para que sólo tenga en cuenta los artículos disponibles y los de una familia en concreto.
-
-
-
- Copiar Composiciones de Otro Proveedor: Permite copiar las composiciones que tengamos hechas de un proveedor a otro. Debemos tener en cuenta que los códigos de los artículos deben ser los mismos o sino no podrá crear correctamente las zonas.
-
-
-
- Asignar Familia a la Composición a Partir de sus Artículos: Durante la importación de un PDF el programa le asignará una familia que esté indicada en uno de los artículos que se encuentren en el PDF.
-
-
-
- Copiar Composición: Permite duplicar una composición.
-
-
-
- Eliminar Zonas con Productos Inactivos: Nos eliminará todos aquellas regiones que pertenezcan a artículos inactivos.
-
-
-
- Crear Composiciones Automáticas con Agrupación de Productos: Esta opción permite a partir de unos parámetros MUY específicos y de una configuración de artículos MUY específica, se cree una composición de varios artículos juntos automáticamente.
-
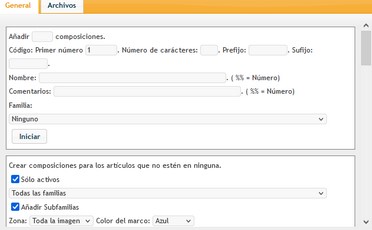
-
-
Útiles de composiciones – Archivos
- Arreglar Tamaños de las Composiciones: En alguna ocasión nos podemos encontrar que algunas imágenes han cambiado; como por ejemplo en una recuperación de datos, esto nos permite que se adapte el tamaño de la región al nuevo tamaño de la imágen.
-
-
-
- Arreglar Coordenadas de las Zonas: Como en el punto anterior, en alguna ocasión nos podemos encontrar que algunas imágenes han cambiado; como por ejemplo en una recuperación de datos, esto nos permite que se reajuste la posición de la región al nuevo tamaño de la imágen.
-
-
-
- Crear Imágenes Para los Artículos a Partir de las Composiciones: Permite añadir como foto principal del artículo la composición. Si la el artículo ya tiene imágen podremos indicar si la mantenemos o no. Además podemos indicar que nos Recorte la región de la composición y nos la ponga como imágen del artículo.
-
-
-
- Crear Imágenes Para las Composiciones a Partir de los Productos: Permite crear composiciones con las fotos de aquellos artículos que aún no tienen composición. Siendo la región el total de la foto.
-