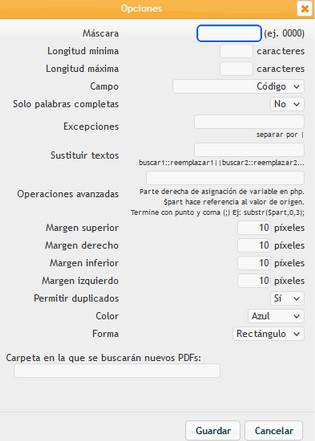Importar un PDF
Importar un catálogo PDF
Podemos añadir las páginas de catálogo en las composiciones de artículos.
Si al momento de importar, el programa se encuentra con códigos de productos en la página crea automáticamente una zona nueva para cada producto permitiendo acelerar la creación de composiciones.
Importar un PDF
Lista de documentos
En la parte izquierda tenemos la lista de catálogos pdf cargados, para añadir uno pulsaremos el botón Añadir Archivo y seleccionaremos el documento a subir.
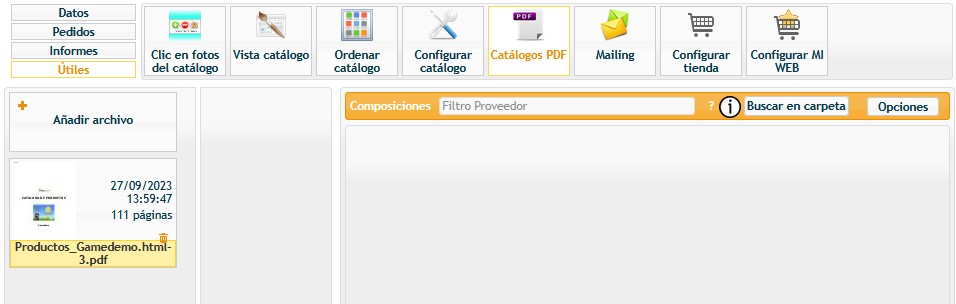
Podemos eliminar un documento PDF haciendo click en el icono de papelera que hay en cada elemento.
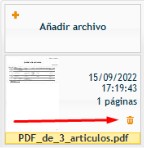
Importar un PDF
Páginas del documento
Si hacemos click en un documento aparecerán las páginas en la lista que hay en el centro de la ventana. La primera vez que abra un documento deberá generar las páginas y puede tardar un tiempo.
Las páginas del catálogo se podrán mover hacia la lista de composiciones en la posición deseada, dentro de una familia.
Encima de las páginas verá que tiene una “página” que hace referencia a Todas las Páginas.
Podemos apreciar que las páginas tienen una casillas de selección, esta casilla nos permite seleccionar que páginas queremos pasar en bloque, por defecto vienen marcadas TODAS.
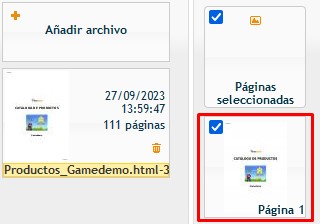
Importar un PDF
Composiciones del proveedor
Deberemos seleccionar un proveedor usando el buscador de la parte superior. Cuando lo seleccionamos nos aparecen las familias del proveedor y las composiciones que ya pueda tener.
En esta pantalla podemos ordenar las composiciones existentes, pudiendo seleccionar varias a la vez igual que en la pantalla de Ordenar Catálogo.
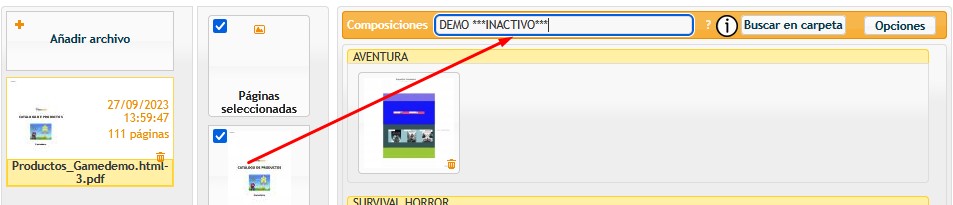
El símbolo de la advertencia nos indicará cual es el error, para así poder solucionarlo y con el botón papelera lo eliminamos.
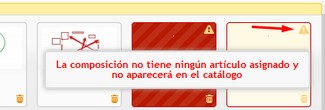
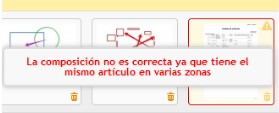
Podemos añadir páginas del catálogo arrastrando la página de la lista de páginas hacia una posición en las composiciones del proveedor seleccionado.
Podemos añadir Todas las páginas del catálogo arrastrando el primer elemento llamado Todas las Páginas.
Cuando añadimos una página el programa busca entre los textos de la página referencias de artículo para hacer las zonas de forma automática.
Para que el programa pueda encontrar los códigos el pdf deberá mostrarlos en formato de texto, una forma de probar si el texto se importará es abriendo el pdf con un lector de pdfs e intentar seleccionar un código de artículo usando la herramienta de seleccionar texto.
Si encuentra varias veces el mismo producto en la página la composición creada tendrá varias zonas para el mismo artículo. En este caso la composición se marcará en rojo como errónea. Deberá eliminar las zonas duplicadas para poder usar esta composición o en caso contrario podrá afectar a la correcta visualización del catálogo en los tablets.
Para modificar las zonas de una composición deberá hacer doble click encima de una composición.
Importar un PDF
Botón de opciones
Mediante el botón de opciones podremos configurar los parámetros de la aplicación, estas opciones la mayoría de las veces las modifica el equipo de Plautech:
-
- Máscara: Aplica un formato al código para buscar los textos del documento. Por ejemplo, si nuestro artículo es de la forma 0023 y en el PDF está como 23 podemos indicar una máscara 00 para que el programa ponga los ceros delante antes de buscar el artículo.
-
- Longitud Mínima: El número mínimo de caracteres que puede tener un código de artículo. Puede hacer que el proceso vaya más rápido si ignora los textos muy cortos aunque no es obligatorio.
-
- Longitud Máxima: El número máximo de caracteres que puede tener un código de artículo. Al igual que la mínima puede afectar en el rendimiento al evitar textos largos que seguro que no serán artículos. Tampoco es obligatorio.
-
- Campo: Es el campo a buscar en la ficha de artículos, normalmente deberá buscar por código de artículo pero se pueden seleccionar otros campos para casos mas personalizados.
-
- Solo Palabras Concretas: Podemos buscar las palabras de forma literal o con espacios.
-
- Excepciones: Ignora palabras a la hora de buscar.
-
- Sustituir los Textos: Permite quitar texto del campo a buscar del PDF, por ejemplo si tenemos REF:código podremos omitir el REF:
-
- Operaciones Avanzadas: Permite realizar más opciones específicas.
-
- Márgenes: Número de Píxeles que añadirá de margen a la zona que se cree alrededor del texto del código de artículo. Con ello podemos hacer rectángulos mas alargados si vemos que queda mejor en un catálogo en concreto o bien ampliar la zona para hacerla más fácil de pulsar.
-
- Permitir Duplicados: Permite tener 1 artículo más de 1 vez en una misma página.
-
- Color: Color de las zonas que creará.
-
- Forma: La forma de la zona, normalmente será un rectángulo aunque podemos seleccionar otras formas como la elipse.
-
- Carpeta en la que se Buscarán Nuevos PDFs: Aquí podemos indicar la ruta completa hacia la carpeta en la que queremos buscar documentos pdf. Será necesario para poder insertar documentos pdf muy grandes que no podrá copiar con el botón de Añadir Archivo. Cada vez que abra la pantalla de catálogos pdf la aplicación buscará nuevos documentos o documentos modificados en dicha carpeta. Si encuentra un documento modificado se indicará con un aviso en la lista de documentos.