Personalizando nuestro catálogo
Diseñando la información a mostrar
Una de las tareas más importantes a realizar para poder diseñar el catálogo es configurar primero la información del artículo que se mostrará en cada foto.
Puede establecer que se vea el código, el precio, el stock y casi cualquier información relacionada con el artículo o con la línea de pedido en caso de que se haya realizado un pedido sobre el artículo.
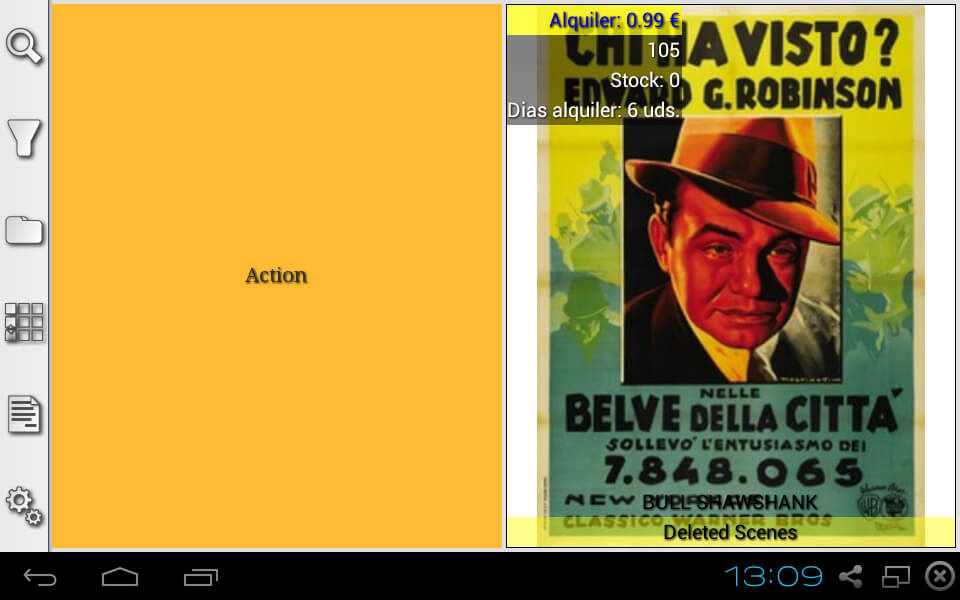
Esta configuración además puede ser distinta según el proveedor. Si un proveedor no usa stock no hace falta mostrarlo y ocupar por lo tanto espacio en la foto.
Incluso puede personalizar la configuración según cada usuario, por ejemplo, puede hacer que la información que se muestra para un agente sea distinta que para otro,
o puede hacer que se le muestre de una manera diferente con un diseño de letra más grande o con distintos colores.
Personalizando nuestro catálogo
Configurando quién verá la información
Para modificar esta configuración debe ir al menú Ver Datos – Utiles – Vista Catálogo.
En la parte superior verá la opción para Seleccionar un Usuario. Si quiere configurar la vista por defecto de todos los usuarios deje el valor vacío.
A su derecha se encuentra la opción de Copiar la Configuración entre usuarios. Para ello seleccionaremos el usuario de destino y pulsaremos el botón Copiar.
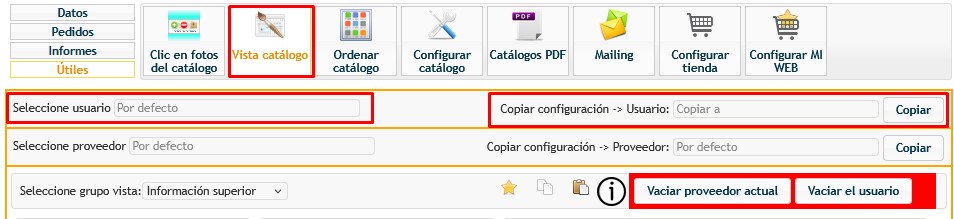
Después encontrará la Selección de Proveedor. Lo lógico es hacer una configuración por defecto para todos los proveedores y si alguno requiere una información distinta le realizaremos una configuración individual.
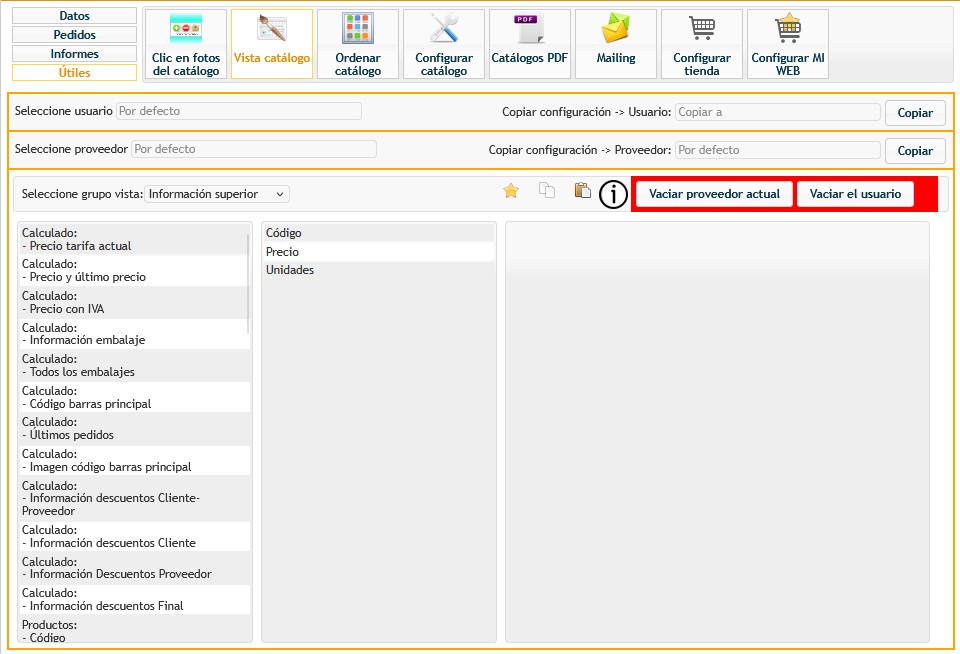
Personalizando nuestro catálogo
Configurando qué información se va a visualizar y cómo
En el Grupo Vista puede seleccionar qué parte de la foto quiere modificar.
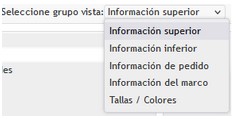
Zonas en las que puede situar la información:
- Información Superior: se muestra arriba a la izquierda de la foto, sirve para poner el precio, unidades por caja, stock y otra información de poca longitud.
- Información Inferior: se muestra en la parte inferior y ocupa todo el ancho de la foto, se usa para mostrar el nombre de artículo o las notas.
- Información de Pedido: aparece en la parte superior derecha y se usa para mostrar las cantidades pedidas, el total y otros datos de pedido.
- Información de Marco: muestra un marco o un punto de color cuando el cliente ha pedido antes ese artículo o tiene información referente a él.
- Tallas / Colores: al trabajar con tallas y colores aparece una cuadrícula con las diferentes combinaciones de talla y color en filas y columnas. En cada casilla es posible añadir información en pequeño.
Debajo tenemos los tres bloques en columnas con el diseño a aplicar. En la primera columna tenemos los valores que podemos añadir a la vista actual. Cada vista puede tener una información distinta a mostrar, por ejemplo la información de cantidad pedida sólo está visible en la parte Información de Pedido.
Para añadir un elemento a la vista hacemos clic en dicho elemento del bloque de la izquierda. Este aparecerá en la columna central indicando que se mostrará en la zona seleccionada.
Puede añadir varios elementos en la misma zona, se mostrarán uno debajo del otro en el mismo orden que está viendo en la columna central.
Si hace un clic en un elemento de la columna central verá un menú con varias opciones: editar, mover arriba o abajo y eliminar.
Con Editar puede modificar el diseño del elemento, podrá cambiar el tamaño, el texto a mostrar, los colores, si está visible o no según varios parámetros. Por ejemplo, puede indicar que un valor sea visible sólo si es mayor que 0, o que no se muestre cuando estemos viendo más de 6 fotos por página, para no tapar demasiado las fotos.
Para guardar los nuevos cambios que haya realizado deberá pulsar en el botón de Guardar antes de seleccionar otro elemento.
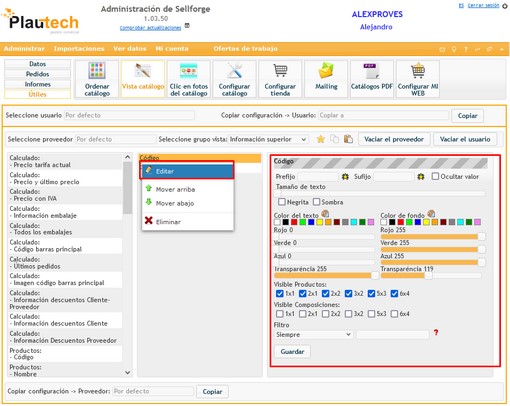
Personalizando nuestro catálogo
Configuración por proveedores
Finalmente encontrará la opción de copiar la configuración de un proveedor a otro. Por ejemplo, si ha hecho una configuración para Todos los Proveedores y hay un proveedor al que además se le quiere mostrar el stock, puede copiar la configuración de Todos los Proveedores a dicho proveedor y así sólo hará falta añadir el campo stock.

Tenga presente que aunque sólo una zona de un proveedor tenga un valor se usará la configuración entera del proveedor. Por ejemplo,
si en la configuración no se indica nada en la Información Superior pero tiene la cantidad en Información de Pedido cuando vea el catálogo no verá nada en la parte superior izquierda, sólo la cantidad arriba a la derecha.
Cuando quiera eliminar la configuración de un proveedor revise todas las zonas para comprobar que no queda ningún elemento.
