Cómo realizar un nuevo pedido
Realizando un nuevo pedido
Para realizar un pedido accederemos primero al menú Ver Datos – Pedidos y posteriormente haremos clic sobre el icono de Nuevo Pedido y a continuación en Seleccione Proveedor.
Seleccionando el proveedor
Para buscar proveedor pulsaremos encima de la casilla de Filtro Proveedor, si pulsamos y escribimos el programa nos mostrará los resultados, si hacemos doble click nos mostrará el listado de proveedores.
Seleccionando el cliente
Una vez seleccionado el proveedor, el siguiente paso es hacer clic sobre Filtro Cliente, que funciona igual que el de proveedor.
El siguiente paso es hacer clic sobre el botón Crear Pedido.
También vemos que hay una serie de opciones que podemos escoger para crear un pedido con líneas de forma automática. Estas lineas que se van a añadir al programa pueden ser a partir de sumar lineas que el cliente ha pedido anteriormente o productos del proveedor aplicando algunos filtros.
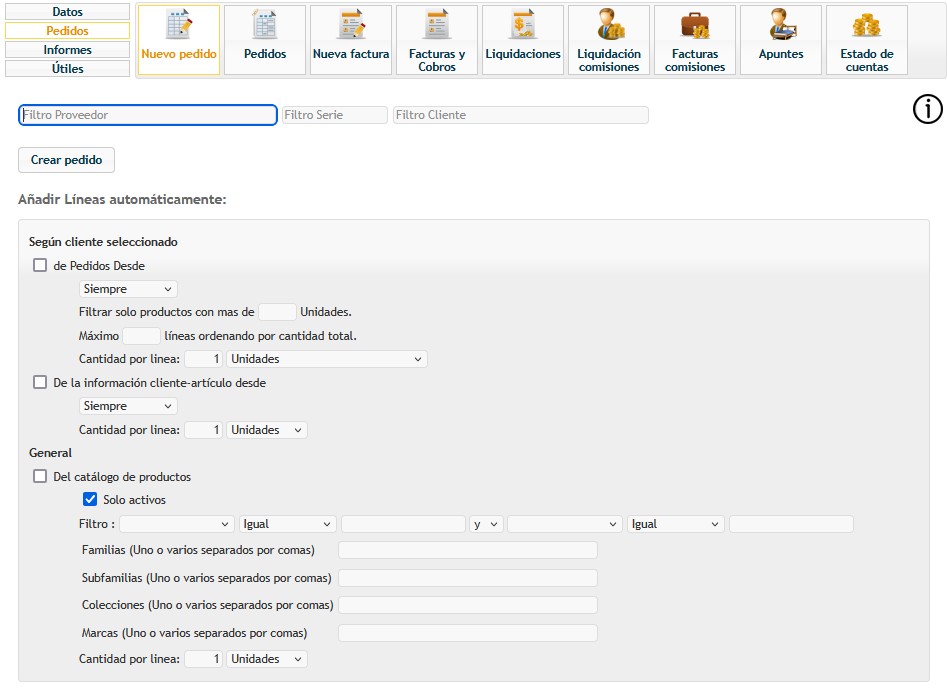
Cómo realizar un nuevo pedido
Comenzando a introducir los datos en el pedido
En la ventana que se nos ha abierto deberemos ir introduciendo los datos que nos convengan.
La primera pestaña de Cabecera corresponde a la propia cabecera de un pedido. Cualquier cambio que realicemos deberemos guardarlo previamente haciendo clic sobre el botón Guardar Cambios Cabecera.
La mayoría de la información de cabecera proviene de la ficha del Cliente, en la Relación Cliente – Proveedor. Aún así podemos modificar esta información para el pedido actual.
Para poder realizar un pedido es obligatorio que haya al menos una tarifa y un tipo de embalaje seleccionado.
Esta pantalla está dividida en varias cuadrados de información:
-
- Tenemos el cuadro con los códigos, donde podremos poner también el código de pedido que nos de el cliente si se da el caso.
-
- El cuadro con información del proveedor al que hacemos el pedido y el del cliente.
-
- El cuadro de las fechas, donde podremos seleccionar la fecha de entrega que indique el cliente. El cuadro de propiedades como la tarifa, embalaje, linea de descuento o forma de pago.
-
- El cuadro con la dirección de entrega, el banco y la forma de envio.
-
- También tenemos el cuadro con los comentarios del pedido, donde también podremos ver los comentarios del cliente y del proveedor.
-
- Finalmente tenemos el cuadro de los totales donde podremos poner los descuentos del pie de pedido, que son el descuento 1, 2 y pronto pago.
- Cualquier cambio que hagamos en esta pantalla deberemos validarla pulsando el botón superior de Guardar cambios cabecera.
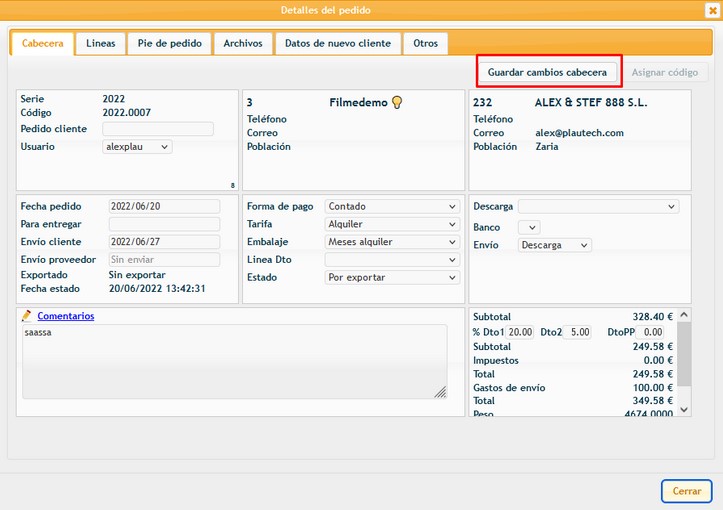
Cómo realizar un nuevo pedido
Introduciendo las líneas del pedido
En la pestaña de Líneas tenemos que introducir una a una cada línea de pedido pinchando sobre el botón Nueva Línea.
Nos aparecerá un buscador de artículos en el que podemos escribir un código o parte del nombre de un artículo. Pulsando la tecla Enter o haciendo clic sobre el icono de la Lupa se nos mostrará una lista con los artículos encontrados.
Podemos hacer clic en el artículo deseado o bien movernos con las flechas de arriba y abajo del teclado y pulsar Enter cuando estemos en el artículo que queramos añadir. En la pantalla de editar la línea podemos modificar cualquier valor como es la tarifa, el precio, el comentario de la línea y otras más, aunque lo habitual es introducir el número de unidades o de cajas.
Cada modificación debe aceptarse pulsando Enter en la casilla. Por ejemplo, ponemos 12 unidades y pulsamos Enter, se nos calculará la línea y el foco irá automáticamente al botón Cerrar, así que si volvemos a pulsar Enter aceptaremos la línea y la ventana desaparecerá. Ahora el foco está en el botón Nueva Línea otra vez, así que si pulsamos Enter añadiremos otra línea.
Introducción rápida de lineas
Otra opción para introducir lineas es usando el elemento que aparece al final de las lineas. Allí podremos escribir el código de producto, nos aparecerá un desplegable con las coincidencias, si hay varios productos podemos movernos con las flechas y pulsar Enter para aceptar el producto, esto nos moverá a la casilla de cantidad de cajas, escribimos el número y pulsamos Enter nuevamente. Esto nos moverá a la casilla de precio, si no lo queremos modificar pulsamos Enter y nos movemos a la casilla de descuento 1, si lo dejamos a cero y pulsamos Enter la linea se guardará y nos situará otra vez en el buscador de productos para introducir otra linea.
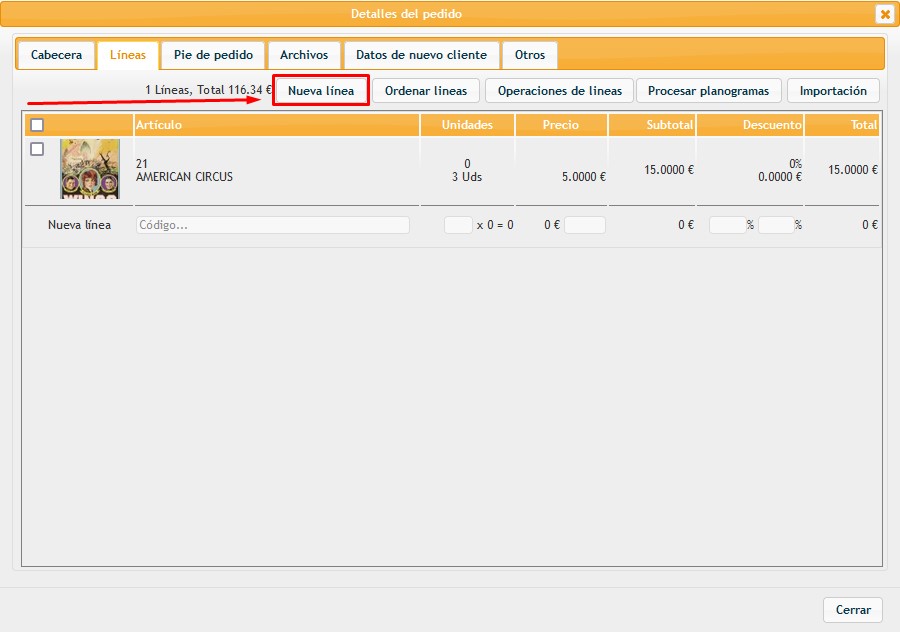
Cómo realizar un nuevo pedido
Otras opciones sobre las líneas de pedido
-
- Ordenar Líneas: Existen tres tipos de ordenación. Por ejemplo, si en el primer orden seleccionamos la familia (Familias de productos: Código) y en el segundo el código de artículo (Productos: Código) al aceptar, el programa ordenará las líneas por familia, y todas las líneas de la misma familia se ordenarán por código.
Si queremos ordenar por el mismo orden en el que aparecen en el catálogo, deberemos usar el campo llamado Orden de Presentación.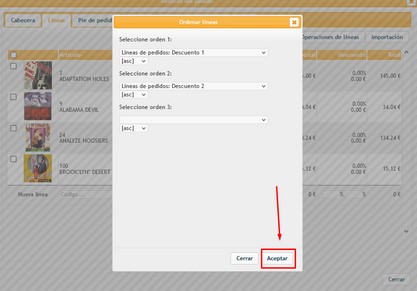
- Ordenar Líneas: Existen tres tipos de ordenación. Por ejemplo, si en el primer orden seleccionamos la familia (Familias de productos: Código) y en el segundo el código de artículo (Productos: Código) al aceptar, el programa ordenará las líneas por familia, y todas las líneas de la misma familia se ordenarán por código.
- Operaciones de Líneas: Es posible realizar operaciones a todas las líneas o sólo a las seleccionadas. Las operaciones permitidas són:
-
- Modificar los descuentos 1 y 2.
- Hacer un incremento en % a los precios.
- Eliminar las líneas.
-
- Importación: Otra opción que tenemos en la pestaña de líneas es la de poder insertar líneas directamente desde un archivo de texto. El formato debe ser muy simple, formado por el código, un carácter separador y las unidades.
El carácter separador se puede configurar, por ejemplo puede ser una coma, un punto y coma, etc. Seleccionaremos el archivo a importar de nuestro ordenador y aceptaremos para añadir las líneas.
Cómo realizar un nuevo pedido
Pie de pedido
Encontramos las distintas bases del pedido, cada base pertenece a un tipo de IVA, así que como podemos tener artículos con distinto IVA en el mismo pedido, aquí podremos ver los totales de cada una de las bases.
También podemos Recalcular el Pedido y Recalcular Pedido Descuento Líneas mediante las opciones de recalcular pedido que pueden ser muy útiles en caso de que hubiese sucedido algún error que haya roto nuestro pedido y por lo tanto el total no sea el correcto.
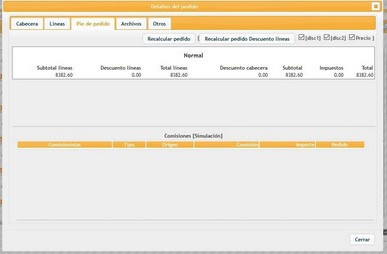
Cómo realizar un nuevo pedido
Otras pestañas del pedido
En la pestaña Archivos encontraremos los archivos que se han recibido de los tablets como por ejemplo la firma del cliente o fotos mostrando algo que el comercial ha querido guardar como constancia. Para añadir nuevos archivos al pedido actual como una foto, un documento pdf o cualquier otro archivo, pulsaremos en el icono Más.

En la pestaña Datos de Nuevo Cliente podemos encontrar los datos del cliente nuevo introducidos desde el tablet.
Estos datos solo aparecen en el tablet para entrarlos cuando el cliente al que se hace el pedido está marcado como Para crear clientes nuevos.
Con la información que hay podemos hacer que el programa nos cree un nuevo cliente y además nos cambiará el cliente del pedido actual al nuevo que haya creado.
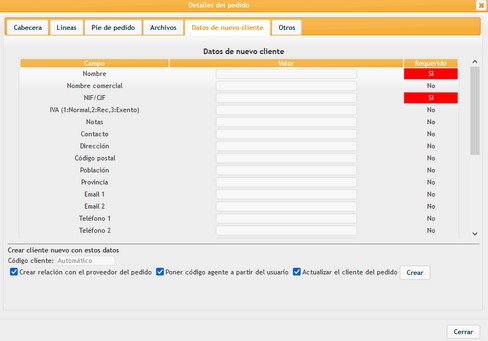
En la pestaña de Otros tendremos información variada como el seguimiento de la toma del pedido. Esta información es opcional y debe activarse en la ficha del proveedor y del cliente para que pueda utilizarse. También aquí nos aparecerá si en la web nos han realizado el pago por tarjeta o por paypal.

