Opciones de la pantalla de pedidos
Opciones de la pantalla de pedidos
En la pantalla de pedido tenemos varias opciones, algunas sobre las líneas como reordenar o modificar la vista y otras que permite interactuar con el pedido
Iconos:
 Muestra las notas que se han configurado en el Servidor de Sellforge.
Muestra las notas que se han configurado en el Servidor de Sellforge.
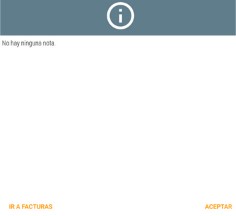
 Nos permite entrar en el catálogo
Nos permite entrar en el catálogo
 Abre la cámara de fotos del dispositivo para leer artículos
Abre la cámara de fotos del dispositivo para leer artículos
- Previsualizar: Seleccionaremos el informe que deseamos y pulsaremos IMPRIMIR LISTADO
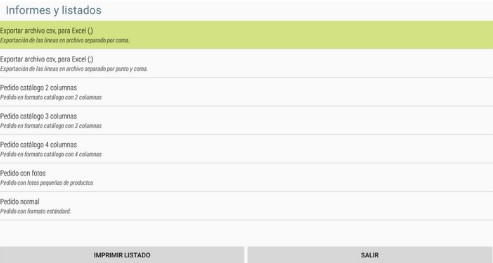
El listado resultante podremos enviarlo y/o guardarlo - Convertir a pedidos: Esta opción nos finalizará el pedido
- Convertir & exportar: Esta opción nos finalizará el pedido y nos lo mandará al Servidor de Sellforge
- Convertir & enviar: Esta opción nos finalizará el pedido y nos lo mandará por email
- Cambiar cliente: Usaremos esta opción en caso de que debamos cambiar el cliente del pedido. Al cambiarlo nos preguntará si deseamos recalcular el pedido ya que puede tener una condiciones distintas.
- Recalcular pedido: Cuando cambiamos de cliente, tarifa, descuentos… necesitaremos reclacular los importes del pedido.
Opciones de la pantalla de pedidos
Tipos de vistas de la pantalla de pedido
 Formato lista (1 columna)
Formato lista (1 columna)
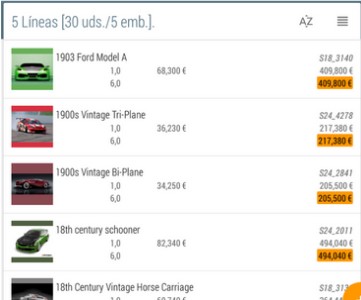
 Formato con 2 columnas
Formato con 2 columnas
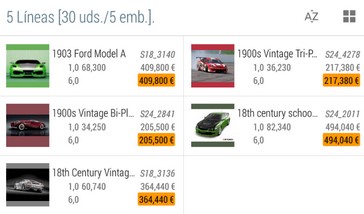
 Formato con 3 columnas
Formato con 3 columnas
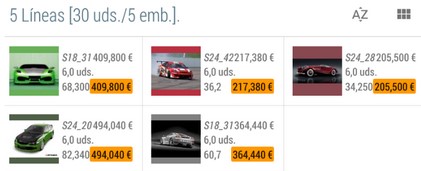
 Formato con 4 columnas con el texto debajo
Formato con 4 columnas con el texto debajo
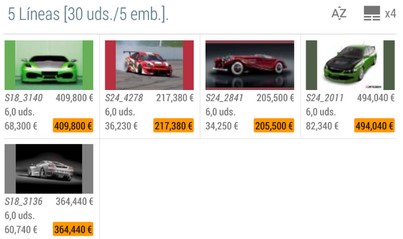
 Formato con 4 columnas con el texto lateral
Formato con 4 columnas con el texto lateral
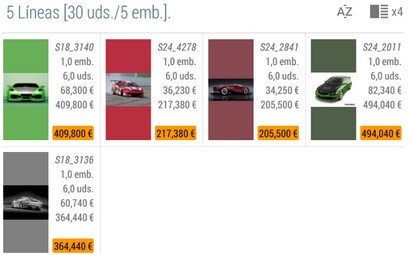
 Formato lista (1 columna) con la imagen grande, con la posibilidad de añadir o restar unidades
Formato lista (1 columna) con la imagen grande, con la posibilidad de añadir o restar unidades
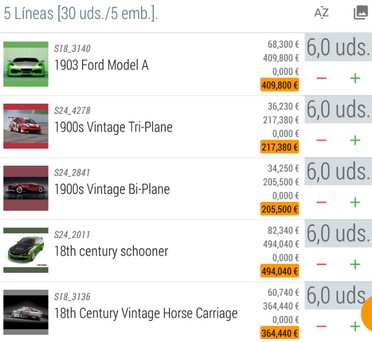
 Formato con 2 columnas con la imagen grande, con la posibilidad de añadir o restar unidades
Formato con 2 columnas con la imagen grande, con la posibilidad de añadir o restar unidades
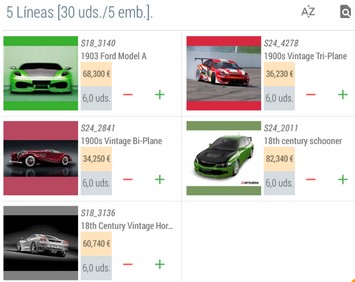
Cuanto más grande es la imagen o más columnas ponemos, menos espacio hay para mostrar la información.
Opciones de la pantalla de pedidos
Opciones de la pantalla de catálogos
En la pantalla de catálogo tenemos una serie de opciones de visualización y de navegación en la parte izquierda de la pantalla, en posición horizontal, o en la parte superior si tenemos la tablet en vertical.
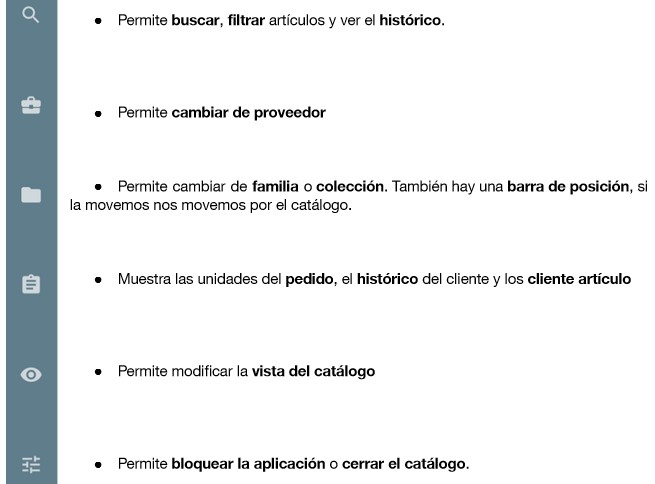
Opciones de la pantalla de pedidos
Buscar, Filtrar e Histórico
La opción de Buscar permite localizar productos dentro del catálogo, situándose en la posición en que se encuentran.
Si lo que queremos es pedir unidades de un artículo desde el listado de búsqueda lo que haremos será una pulsación prolongada en el artículo, esto hará que nos aparezca la pantalla de información del artículo que nos permitirá pedir unidades.
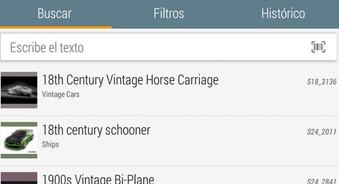
La opción de Filtrar permite que sólo aparezcan en el catálogo una serie de artículos que cumplan ciertos parámetros que indiquemos
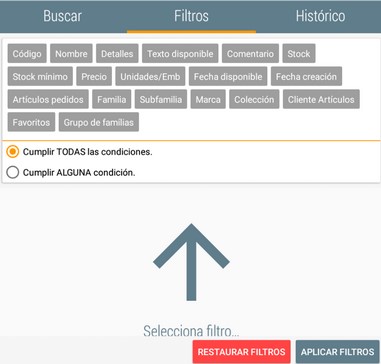
Cuando queramos quitar el filtro pulsaremos el botón de RESTAURAR FILTROS.
Cuando el icono de la lupa está resaltado  significa que tenemos un filtro configurado.
significa que tenemos un filtro configurado.
La opción de Histórico muestra aquellos artículos o familias que buscamos. En esta pestaña tenemos la opción de Limpiar historial por si lo deseamos eliminar.
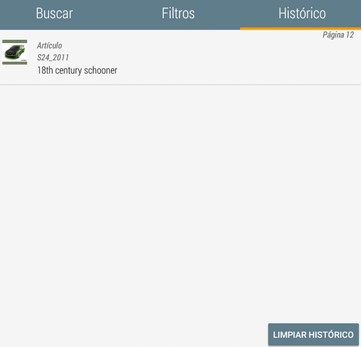
Opciones de la pantalla de pedidos
Cambiar de proveedor
Podemos Cambiar de proveedor sin tener que salir del catálogo, de esta forma es más fácil poder mostrar todos los catálogos disponibles
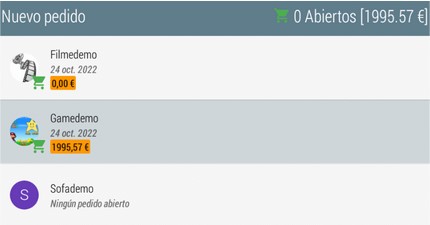
Opciones de la pantalla de pedidos
Familias, Colecciones y Barra de desplazamiento
La opción de ver los artículos por Familias es la forma por defecto en que viene el programa. Es decir los artículos estarán ordenados por familia
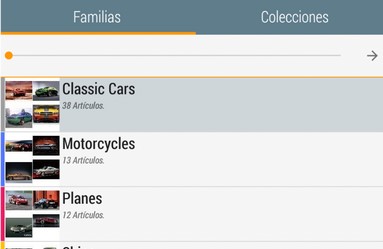
También tenemos la opción de mostrar el catálogo por Colecciones
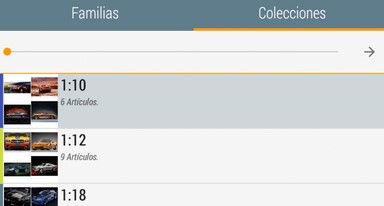
Con las opciones de mostrar el catálogo por familias y colecciones encontramos una Barra de desplazamiento, esta barra si la movemos y pulsamos el botón de la flecha, veremos que nos situamos en esa posición en el catálogo
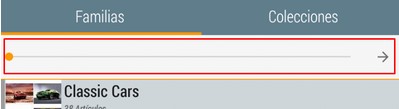
Opciones de la pantalla de pedidos
Pedido, Histórico y Cliente Artículos
Veremos los artículos que hemos ido añadiendo al Pedido, con sus unidades e importe
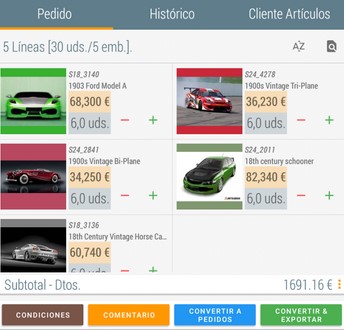
En esta ventana veremos que tenemos carias opciones:
- Condiciones: veremos las condiciones de tarifas y embalajes, pudiendo modificarlos.
- Comentario: si necesitamos añadir información al pedido podemos introducirla a aquí como comentario.
- Convertir a pedidos: nos permite dar por cerrado el pedido, dejándolo como pendiente en la gestión de pedidos.
- Convertir & exportar: nos permite dar por cerrado el pedido y exportarlo a Sellforge en el ordenadro, dejándolo como exportado en la gestión de pedidos.
Tenemos la opción de ver el Histórico de pedidos realizados del cliente del pedido al proveedor seleccionado.
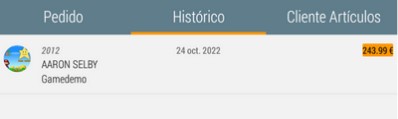
En la pestaña de Cliente artículos tendremos guardada la información de los restos de artículos del proveedor para el cliente
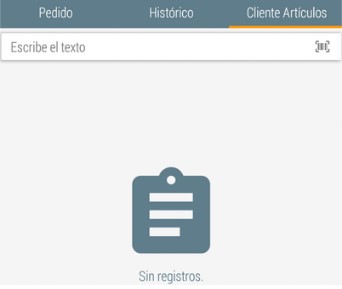
Opciones de la pantalla de pedidos
Vista catálogo e imágenes por página
Es posible indicar cuántas imágenes queeremos por pantalla y cómo queremos la vista del catálogo
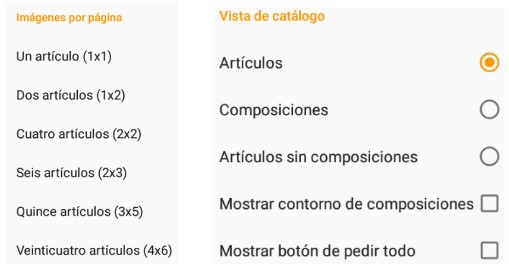
Opciones de la vista de catálogo:
- Artículos: veremos las fotos individuales de los artículos, en caso de no tener aparecerá un recuadro mostrando que no hay imágen.
- Composiciones: con esta opción el icono del ojo se coloreará de color naranja. Al seleccionarla, si el proveedor seleccionado no trabaja con composiciones nos mostrará el siguiente proveedor que trabaja con composiciones para que veamos su catálogo.
- Artículos sin composiciones: las composiciones pueden tener contornos de distintas formas y tamaños, podemos encontrar composiciones con fotos y medidas y la composición estar en la medida en lugar de la foto, al mostrar el contorno veremos dónde están estas composiciones.
- Mostrar botón de pedir todo:
 cuando tenemos composiciones nos encontramos que cada página contiene muchos artículos y quizá el cliente quiere pedir de todos ellos, para no tener que ir uno a uno, podemos usar este botón para pedir unidades de TODOS los artículos de la página.
cuando tenemos composiciones nos encontramos que cada página contiene muchos artículos y quizá el cliente quiere pedir de todos ellos, para no tener que ir uno a uno, podemos usar este botón para pedir unidades de TODOS los artículos de la página.
Opciones de la pantalla de pedidos
Otras opciones: Bloquear aplicación, cerrar catálogo

Para Bloquear la aplicación deberemos introducir un código, éste mismo código nos lo pedirá para Desbloquear la aplicación.
Cuando bloqueamos la aplicación nos pregunta que proveedores queremos mostrar, hay que tener en cuenta que aquellos que NO seleccionamos el cliente no lo podrá ver.
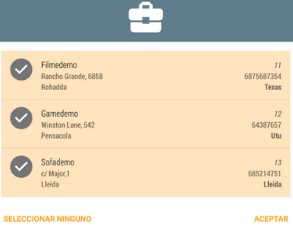
Con la aplicación bloqueada no es posible salir del pedido sin antes debloquearla. De forma que si bloqueamos y cerramos la aplicación, al entrar de nuevo estaremos otra vez en el pedido.
Al Cerrar el catálogo el programa nos vuelve a la pantalla anterior donde veíamos las líneas y condiciones del pedido.
