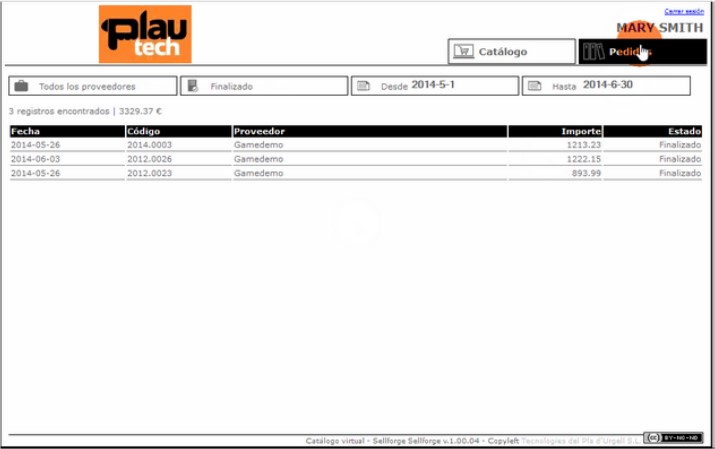Aprendiendo a utilizar el catálogo web
Cómo entrar en el catálogo web
Para acceder al catálogo web primero deberemos entrar en la dirección: HTTP://MIDIRECCION.NO-IP.INFO:85/SELLFORGE/SHOP e introducir nuestro usuario y contraseña, esta dirección se la facilitará el equipo de Plautech.
Aprendiendo a utilizar el catálogo web
Selección de proveedor
Al pulsar sobre el botón de Catálogo la aplicación nos pedirá un proveedor. Haciendo posteriormente clic sobre Seleccione Proveedor nos aparecerá una lista con todos los proveedores que tengamos disponibles.
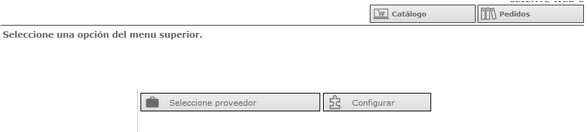
Si existe algún proveedor que tenga un pedido ya comenzado se nos mostrará la fecha e importe de ese pedido.
Al hacer clic sobre un proveedor se nos creará un nuevo pedido pero también tenemos la posibilidad de poder continuar con el pedido ya existente.
Si el proveedor tiene alguna información relevante se nos mostrará ahora, de lo contrario, veremos automáticamente la primera página del catálogo.
Si sólo disponemos de un proveedor al pulsar el botón de Catálogo no aparecerá la opción de Seleccione Proveedor.
Aprendiendo a utilizar el catálogo web
Navegando por el catálogo
Use las flechas de la parte inferior izquierda para navegar por el catálogo. También puede emplear las propias flechas del teclado para moverse entre las distintas páginas.
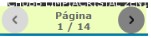
Con doble click encima de la foto de un artículo, ésta se mostrará ampliada. Y otro doble click para que vuelva a su tamaño original.
Aprendiendo a utilizar el catálogo web
Añadiendo artículos al pedido
Puede añadir o quitar cantidad de unidades de un pedido pulsando en los botones que se encuentran en la parte inferior derecha de cada artículo.
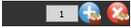
Aprendiendo a utilizar el catálogo web
Seleccionando nuevas opciones de visualización
Puede cambiar la familia que se está visualizando usando el segundo botón del menú superior.

Haciendo clic sobre él se nos desplegará una lista de familias sobre las que deberemos escoger una.
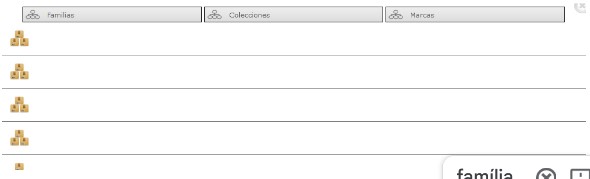
Automáticamente nos moveremos a la primera página de dicha familia.
En caso de que la familia cuente con subfamilias se nos desplegará una nueva lista con dichas subfamilias para que pueda hacer clic sobre la que desee ver.
También puede visualizar el catálogo por colecciones o marcas si el proveedor dispone de esa información.
Aprendiendo a utilizar el catálogo web
Filtrando artículos
Puede filtrar los artículos que se muestran en el catálogo a través del botón de Buscar. Haciendo clic sobre él nos aparecerá una casilla donde podremos introducir nuestra búsqueda.
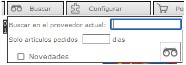
El programa realiza búsquedas sobre los códigos de artículo y descripciones de los mismos. Una vez haya terminado de escribir su búsqueda pulse la tecla Enter para hacer que el programa sólo nos muestre los artículos que cumplan con nuestro criterio de búsqueda.
Si abre ahora la ventana de familias verá sólo las familias en las que ha encontrado algún artículo.
Para volver a ver todo el catálogo puede eliminar el texto introducido y volver a pulsar Enter.
Aprendiendo a utilizar el catálogo web
Decidiendo el número de artículos a mostrar
Haciendo clic sobre el botón de Configurar podrá modificar el número de artículos que se ven por página seleccionando primero un número de casillas que se muestran en la cuadrícula.
También puede cambiar entre la vista de artículos o la vista de composiciones. En la ficha de proveedor podrá modificar los valores por defecto que se usarán en el catálogo.
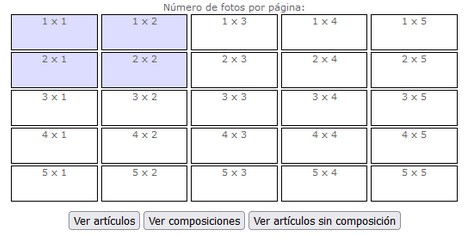
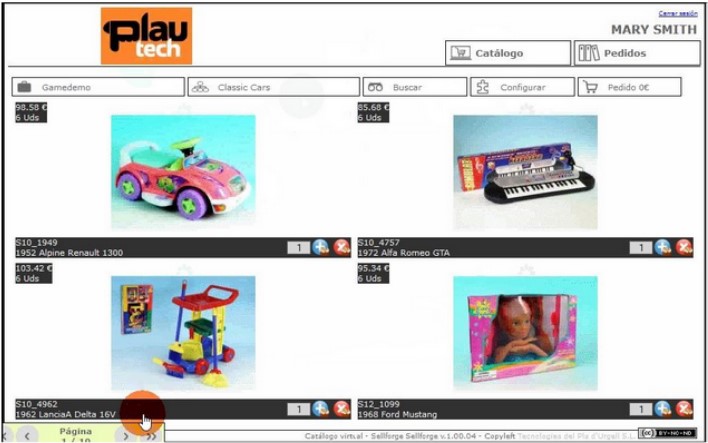
Aprendiendo a utilizar el catálogo web
Finalizando el pedido
Si sale de la vista del catálogo o bien cambia de proveedor pulsando el primer botón del menú superior, el pedido que estaba realizando se quedará guardado hasta que lo vuelva abrir para modificarlo y finalizarlo posteriormente.
Haciendo clic sobre el botón de Pedido podrá ver el total del pedido, además, si hace clic sobre él podrá ver un listado de las líneas pedidas con la posibilidad de poder eliminarlas sin tener que buscar de nuevo el producto en el catálogo.
También verá los totales del pedido además de una casilla para escribir un comentario si lo desea.
Pulse el botón de Guardar Información situado debajo del propio comentario para que éste se guarde junto al pedido.
Por último, esta ventana también le permite finalizar el pedido, para hacerlo pulse el botón Finalizar Pedido, le pedirá después confirmación, y una vez que la acepte el pedido se marcará como finalizado. Después de avisarnos con el resultado de nuestra operación, el programa nos devolverá a la pantalla incial.
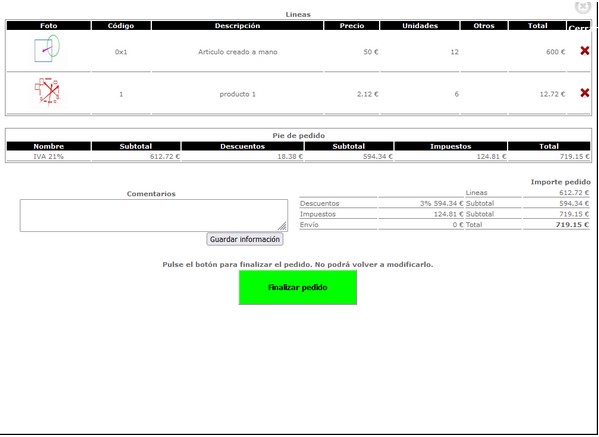
Aprendiendo a utilizar el catálogo web
Consulta del histórico de pedidos
Desde la ventana principal de Sellforge podemos ir a consultar nuestros pedidos haciendo clic sobre el botón de menú Pedidos.
En la parte superior disponemos de unos filtros para ver sólo los pedidos que deseemos. Podemos filtrar el resultado por proveedor haciendo clic en el primer botón Todos los Proveedores y seleccionando a un proveedor de la lista.
El botón que aparece a continuación nos permite ver todos los pedidos que aún no hemos finalizado o bien todo el histórico de pedidos finalizados.
También podemos filtrar la visualización de los pedidos por un intervalo de fechas dado. Sabiendo una fecha inicial y final y posteriormente haciendo clic en los botones que corresponden a la fecha, nos aparecerá un calendario sobre el que deberemos seleccionar un día para usarlo como filtro.
Si hacemos clic sobre un pedido se nos mostrará el mismo por pantalla con todos sus detalles. En la parte superior aparecerán unos botones que nos permitirán imprimir el pedido, guardarlo en formato PDF o Excel.